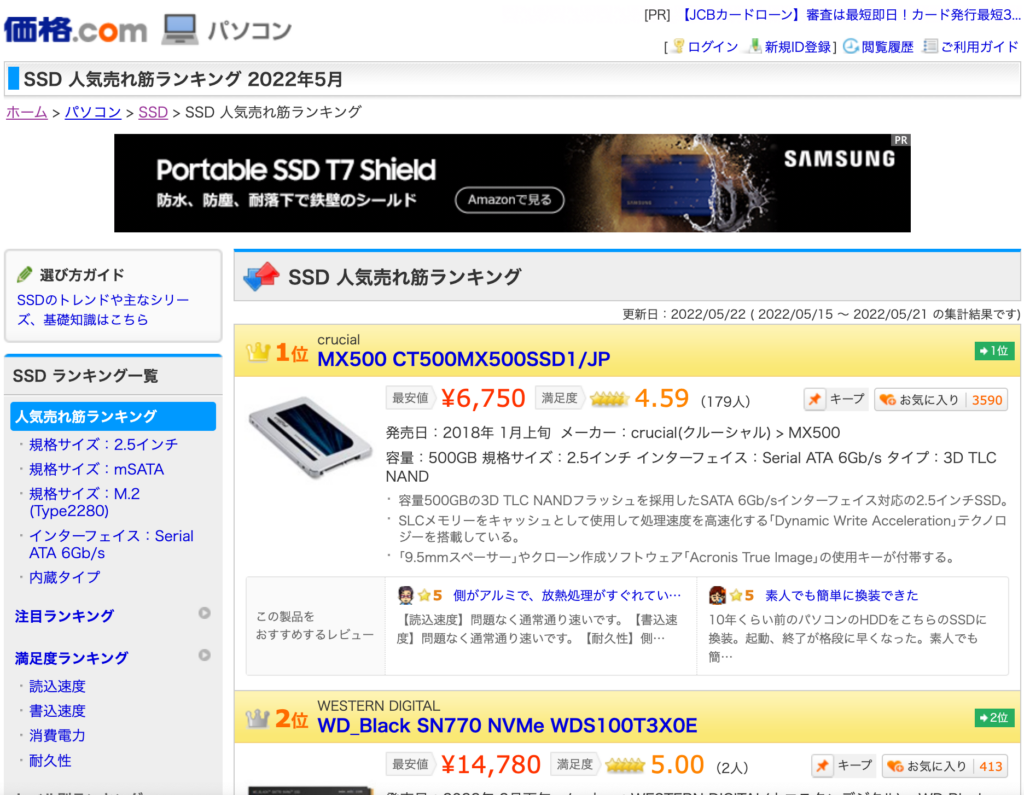近年、SSDの値段がますます安くなっていますので、パソコン中のHDDをSSDに換装するのは、パソコンのパフォーマンスを改善するコスパが高い方法です。しかし、SSDへの換装を行うには、非常に手間がかかる可能性があり、全てのユーザーもその作業をスムーズに進めるわけではありません。

本文では、初心者にもわかりやすいSSDの換装方法を皆さんに紹介します。
WindowsのSSD換装手順
WindowsでHDDをSSDに換装する手順は、次のようになっています。本文では、各ステップをも詳しく紹介するので、ご参照ください。
- 1.SSDのモデルを選択して購入する
- 2.元のHDDをSSDにクローンする
- 3.元のHDDを取り外し、SSDを装着する
- 4.BIOS、またはUEFIに起動して、SSDを最優先順位のブートディスクに設定する
その1.SSDの選択と購入
SSDに換装したい場合、まずどのモデルのSSDにするかということを決めて、購入する必要があるのはもちろんのことです。特に、SSDを使った経験がないユーザーにとって、SSDの選択ということ自体も非常にややこしい作業だと思います。それでは、本文では、一番簡単なSSDの選択方法を皆さんに紹介したいと思います。1秒間でSSDを選択できる方法
特にSSDについてあまり知らないユーザーにとって、1秒間でSSDのモデルを選択できる方法があります。ここで非常に役に立つSSDを選択する裏技を皆さんに紹介します。
それは、価格.COMを活用することです。
価格.COMにアクセスして、SSDを入力ボックスで検索すると、数多くの項目が表示されます。
それでは、その中からどのモデルにすればいいですか?
SSDの売り上げランキングをチェックすることです。
そうですね、もしどちらのモデルのSSDにするのに迷っている場合、価格.COMのSSD売り上げランキングを参照することは、絶対に間違いありません。それに、順位が高けば高いほど、コスパが高くなります。それではなく、ここで各モデルのSSDのメリットとデメリットをよく確認することも可能です。
SSDを購入する方法
SSDのモデルを価格.COMで選定すれば、購入する方法は非常に簡単な作業になります。
- モデル名をコピーして、Amazonで検索して購入する
- 価格.COMで在庫ある店舗の価格をよく比較して購入する
- ビックカメラやヨドバシなどから購入する

その2.元のHDDをSSDにクローンする
上記の方法でSSDのモデルを選定して購入すると、本格的なSSD換装に移ることができます。ただし、SSDをクローンする前に、SSDのクローンをスムーズに進めるために、いくつかの注意事項があります。
SSDクローン時の注意事項
1.SSDのファイルシステムがNTFSであることを確認する
WindowsでSSDを利用するために、SSDのファイルシステムがNTFSである必要があります。SSDのファイルシステムがNTFSではない場合、クローンプロセスに失敗したり、SSDを正常に利用できなかったりする可能性があります。
ですから、SSDのクローンを開始する前に、SSDのファイルシステムを確認する必要があります。NTFSではない場合、そのファイルシステムをそれに変更する必要もあります。Windowsでファイルシステムを変更することは、フォーマットという操作によって簡単に実現されます。
SSDのファイルシステムをNTFSに変更する必要がある場合、次のチュートリアルを参照してください。
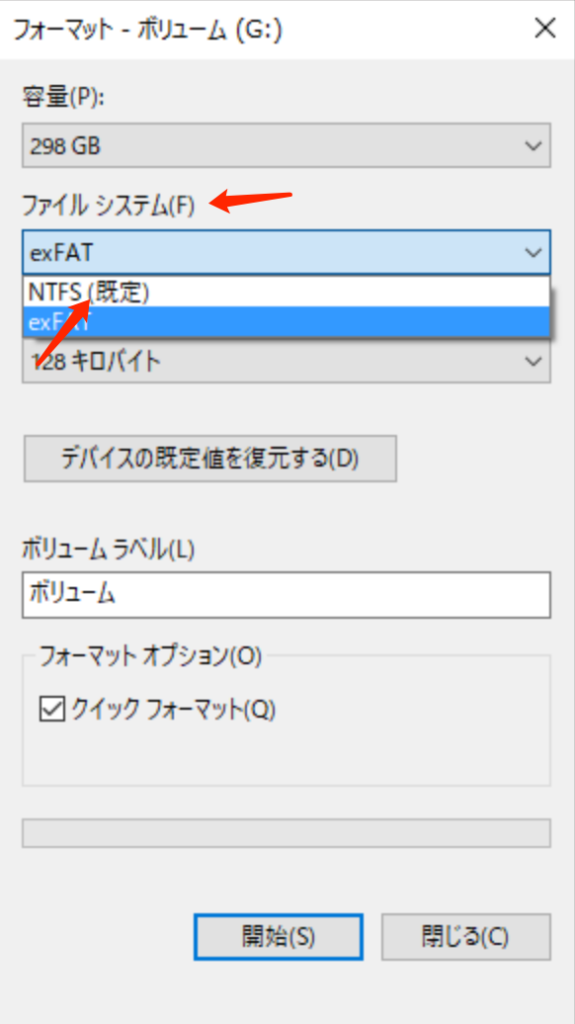
SSDのファイルシステムをNTFSにフォーマットする方法
ステップ1.Windowsパソコンでファイルエクスプローラー(全てのドライブが表示される画面)を開きます。
ステップ2.SSDを右クリックして、「フォーマット」を選択します。
ステップ3.フォーマットウィンドウの「ファイルシステム」で「NTFS」を選択して、「開始」ボタンをクリックします。
ステップ4.フォーマットのプロセスが完了すると、SSDのファイルシステムがNTFSになります。
2.SSDの容量は元のHDDの使用済みの容量より大きいことを確認する
クローンという操作は、現在のHDD上の全てのデータおよびデータ構造を完全にSSDにコピーすることになります。SSDのクローンを成功に行うには、SSDの容量は、現在使用中のHDDの使用済みの容量より大きい必要があります。ですから、SSDクローンを開始する前に、SSDの容量及び現在HDDの使用済みの容量を確認するのも不可欠な手順です。
Windowsでは、HDDの容量を確認するのはとても簡単です。
Windowsの設定 → システム → ストレージ の順にクリックすれば、各ドライブの容量及び使用済みの容量を確認することもできます。
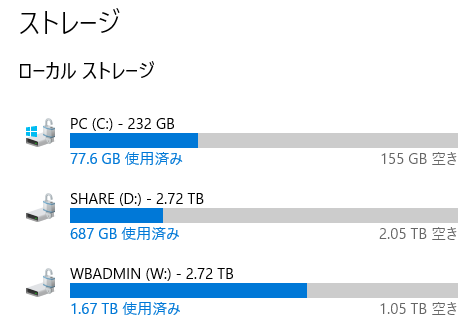
ただし、1つのHDDには、複数のドライブが存在している可能性もありますので要注意です。ここで例えば、クローンしたいHDDにCドライブのみが存在している場合、その容量が232GBで、使用済みの容量は77.6GBになります。このHDDをクローンする場合、SSDの容量は77.6GB以上であれば、問題なく実行できます。
初心者に超フレンドリーのSSDクローン方法
SSD換装をおこなった後、パソコンを元のように動作させるため、元のHDD上の全てのデータをSSDにクローンする必要があります。SSDのクローンといえば、多くの方は、まずクローンソフトを思い出すと思いますが、今だと、それは理想的な方式ではありません。理由は次のとおりです。
- クローンソフトの使い方は初心者にとって複雑です
- 大体のクローンソフトは月でサブスクリプション購入が必要です
- クローンソフトのクローン成功率は高くないのです
- クローンに失敗した場合、返金が難しいのです。
つまり、多くのユーザーは、クローン作業を1回だけ実行するのに、クローンソフトを購入して、その後でサブスクリプションの解約を忘れない場合、月間/年間で高価の料金が重複に発生します。ですから、クローンソフトで作業を進める場合、購入後にサブスクリプションを解約することを忘れないようにしてください!
以上の理由で、クローンソフトを使って、SSDのクローンを行うことがおすすめではありません。それでは、初心者にも分かりやすくて、簡単に行えるクローンの方法はなんですか?
それは、HDD /SSDスタンドを使うことになります。
このようなHDD/SSDスタンドを使うことで、PCなしでもSSD/HDDの丸ごと高速クローンが可能になります。それに、初心者にも超フレンドリーです。
HDDとSSDをスタンドのスロットに差し込むと、その緑色のクローンボタンをクリックしたら、クローンのプロセスが開始します。
このHDD/SSDスタンドでクローンを作成する場合、256GB SSDのクローンを完成するには、約20分がかかります。つまりそのクローン速度は、約213MB/sになり、クローンソフトよりもはるかに高速です。(素人志向社は、Crucial製SSD CT256M4SSD2に基づくデータです、SSD/HDDの性能によってクローンの作業時間が異なりますので要注意です。)
また、このHDD/SSDスタンドは、クローンだけではなく、ハードディスクのデータの完全消去をもサポートしています。ハードディスクを廃棄したり、他人に再販売したり、譲渡したりする場合、自分の個人データを保護するために、非常に使える有用なツールだと思っています。
その3.SSDをパソコンに装着する方法
上記で紹介したHDD/SSDスタンドを使えば、クローンボタンを押すだけで、クローン作業をやり遂げることができて、誰にとっても非常に簡単な作業です。
クローンが終わったら、クローン先をパソコンに装着しましょう。デスクトップとノートパソコンでSSDを装着する方法はずいぶん違っていますので、次は別々でみなさんに紹介したいと思います。
デスクトップにSSDを新たに追加する方法
デスクトップの箱に常に大きな空間がありますので、元のHDDを取り外しなくても、SSDを新しく追加することもできます。それでは、次の操作手順を参照して、SSDをデスクトップパソコンに追加しましょう。
ステップ1.SSDを装着するに必要なものが3つ:SSD主体、SSDトレイとネジ、SATAケーブルを事前に用意します。

ステップ2.SSDの各穴とSSDトレイの固定するソケットを確認して一致させるようにします。

ステップ3.SSDの一端をSSDトレイに入れます。

ステップ4.SSDを完全にSSDトレイに入れて固定します。

ステップ5.SATAケーブルをSSDのスロットに差し込みます。

ステップ6.ここでSSD及びトレイをデスクトップパソコンの箱に入れることができます。次の写真が示すように、SSDの両側に固定用のネジがありますので、ネジ回しでSSDトレイをデスクトップの箱に固定します。

ステップ7.次の写真が示すように、SSDの電源ケーブル(2)をスロットに差し込んで、SATAケーブルをパソコンのマザーボードのSATAスロット(3)に接続します。SATA3.0のスロットが一番理想です。

ここでSSDをデスクトップパソコンに追加することができました。次は、ノートパソコンにSSDを装着する方法を紹介します。
ノートパソコンからHDDを取り外し、SSDを装着する方法
ノートパソコンにハードディスクを格納する空間は常に小さいので、元のHDDを取り外してから、初めてSSDを装着することができるようになります。それでは、次のチュートリアルを参照して、ノートパソコンにSSDを装着しましょう。
ステップ1.ノートパソコンのケースの背面のネジをネジ回しで外します。
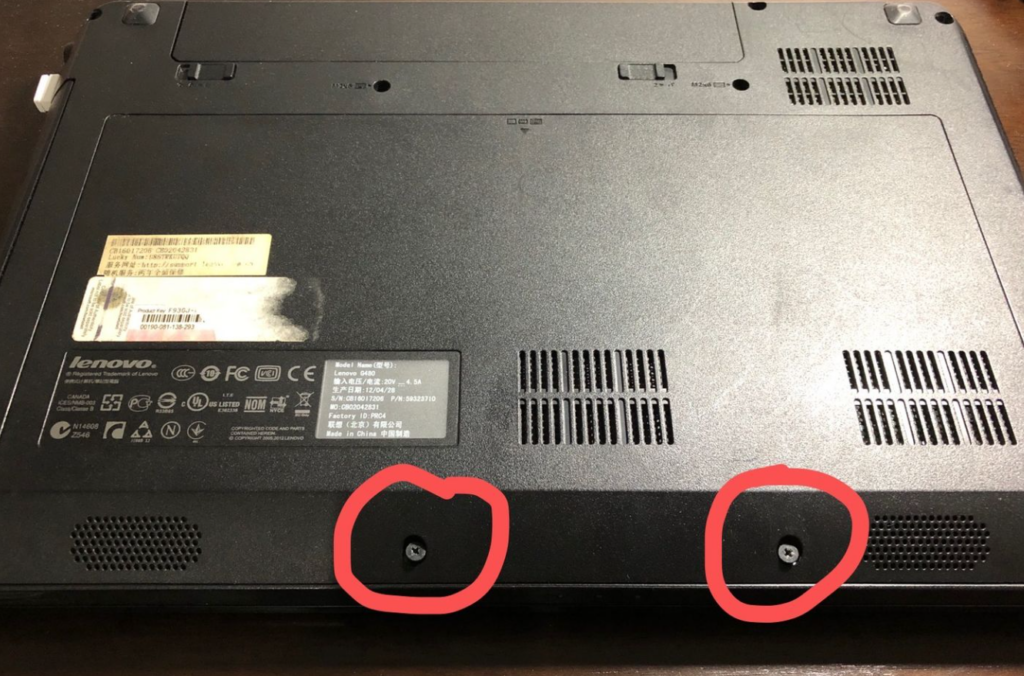
ステップ2.手でケースを下にスワイプして、取り外します。

ステップ3.HDDを固定するネジをネジ回しで外し、下にスワイプすることで、HDDを取り出します。

ステップ4.HDDの取り外しに成功しました!

ステップ5.HDDの側面にあるネジを外し、トレイを取り出します。

ステップ6.同じくらいサイズのSSDを用意して、トレイに固定して、同じ手順にノートパソコンに入れ直します。

ここでノートパソコンの内蔵ディスクをHDDからSSDに変更することができます。
デスクトップパソコンとノートパソコンのSSDを装着する方法は、かなり異なっているので、SSDをパソコンに装着する場合、自分のパソコンの種類によって適切な方法を参照して、作業を進めてください。
その4.BIOS/UEFIでブートディスクをSSDに設定する
上記のガイドを参照して、SSDのクローンをやり遂げて、パソコンに装着すると、SSD換装の最後のステップは、SSDをブートディスクに設定することです。ブートディスクをSSDに変更すると、パソコンが当該SSDから起動できるようになります。
BIOSでSSDを第1順位のブートディスクに変更する
BIOS(バイオス)とは、Basic Input Output Systemの略称です。パソコンのマザーボードに搭載されているプログラムです。常にインプット・アウトプットのプログラム、ベーシックのハードウェアの情報、パソコンの起動に必要なプログラムなどが含まれています。
BIOSに入る方法(キー)
パソコンを起動すると、一番最初の画面は、パソコンのロゴが表示される画面です。この画面は常に3秒以内で終わります。ロゴと一緒に、BIOSに入るキーも常にこの画面の左下に表示されます。
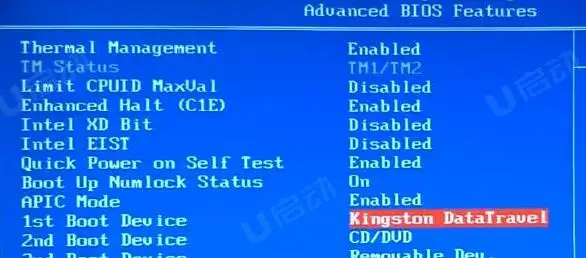
よく見られるBIOSのキー
- DEL
- ESC
- F1
- F2
- F10
- ASSIST
マザーボードのブランド別のBIOSキー
マザーボードのブランドをよく知っている場合、次のブランド別のBIOSキーが役に立つでしょう。
- ASROCK:「F2」キー
- ASUS:「Del」キー
- BIOSTAR:「Del」キー
- GIGABYTE:「Del」キー
- Intel:「F2」キー
- MSI:「Del」キー
BIOSに入ると、上部メニューで「Boot」を選択して、「1st Boot Device」を選択して、SSDを指定します。
ご注意:BIOSはマウスでの操作をサポートしていませんので、キーボードの↑↓←→及びエンターキーで操作してください。
UEFIでSSDを第1順位のブートディスクに変更する
UEFI(Unified Extensible Firmware Interface)は、近年かなり流行っている起動モードです。BIOSの後継として見られていることも多いのです。BIOSと比べて、UEFIの最大のメリットは、直感的なインターフェイスが備え、マウスで直接に操作することができます。近年、新発売のパソコンは、大体BIOSの代わりにUEFIを採用しているようです。
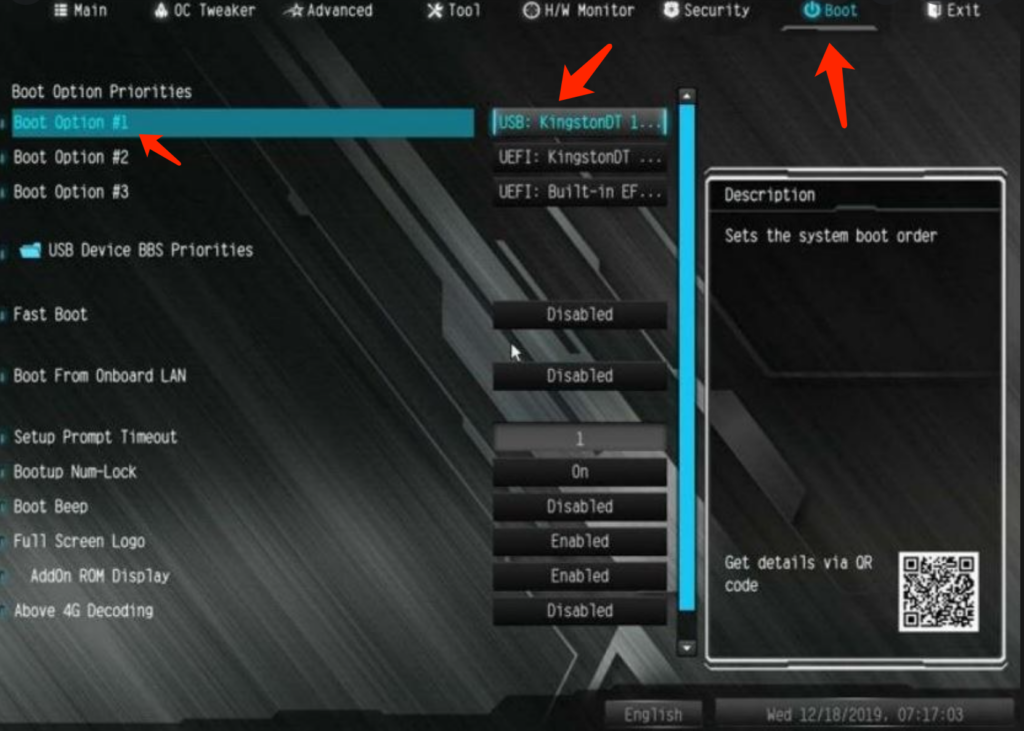
UEFIで起動する方法は、BIOSと同じく、パソコンを起動するときに、特定のキーを押すことになります。そのキーも常に最初の起動画面でロゴと一緒に表示されます。
UEFIでSSDをブートディスクに設定するには、まず上部メニューから「Boot」/「ブート」を選択して、「Boot Option #1」でSSDを指定します。
まとめ
本文では、パソコンのSSD換装の各ステップを詳しく皆さんに解説しました。その中で一番時間がかかる複雑なステップはあ、SSDクローンだと思います。本文で紹介したHDD/SSDスタンドを使えば、たったのクローンボタンを押すだけでクローンプロセスを完成することができますので、SSD換装の経験が全くないユーザーにとっても、パソコンにあまり詳しくないユーザーでも、簡単にやり遂げることができます。
また、SSDのクローンが終わると、SSDの装着及びブートディスクをクローン先のSSDに変更することもSSD換装に不可欠なステップになります。BIOSとUEFIでブートディスクの変更など、ユーザーが分からない可能性が高い部分に、役立つ説明ビデオも貼り付けています。ですから、本文のステップバイステップのチュートリアルを参照すると、自らSSDを換装することができると思います。
ご注意:SSD換装を行う前に、重要なデータがなくなることを防ぐため、元のHDD上の重要なデータを事前にクラウドにアップロードしたり、外付けストレージデバイスでバックアップしたりすることがこちらのおすすめです。
免責事項
SSD換装を実行する場合、いずれかの不適切な操作によって、データ紛失などのデジタル災害、パソコンが壊れて起動問題が起きる可能性があります。本サイトはこれらのことについて何らかの責任を負うものではありません。SSDの換装は、リストを伴う行為です。全てのリスクを了解したまま、自己責任でクローン及び換装の作業を進めてください。
最後にお勧めしたい記事:
2022最新:iPhoneのSafariをフルコントロールする裏技