iPhoneでは、多くのユーザーがChromeなどのサードパーティのブラウザを使っていますが、実際には、Safari自体は、非常に強力なブラウザになります。iPhoneのSafariを完全にコントロールする裏技を知っておくと、サードパーティのブラウザを使う必要がなくなると思います。
実際には、この前に、iPhoneのカメラの裏技、詳細のiPhoneセキュリティ設定をみなさんに紹介しました。興味がある方は、それぞれのリンクからこれらの記事にアクセスしましょう。
本文では、iPhoneのSafariをフルコントロールして、もっと便利に使うために、iPhoneのSafari使用上の裏技を9選をみなさんに紹介します。詳しくは次の内容で確認してください。
iPhoneのSafari裏技9選:Safariをフルコントロール
1.デフォルトのブラウザAppの選択
一番先にみなさんに紹介したいのは、デフォルトのブラウザAppを設定する方法です。何らかの理由でどうしてもSafariを使いたくないユーザーがたくさんいると思いますが、どうやってiPhoneのデフォルトのブラウザAppをサードパーティのブラウザに変更すればいいですか?実際には、次の手順を参照して、簡単に「設定」でデフォルトのブラウザAppを変更することができます。
デフォルトのブラウザAppの設定方法:設定→ 利用したいブラウザ(例:Chrome)→ デフォルトのブラウザAppをタップして設定できます。
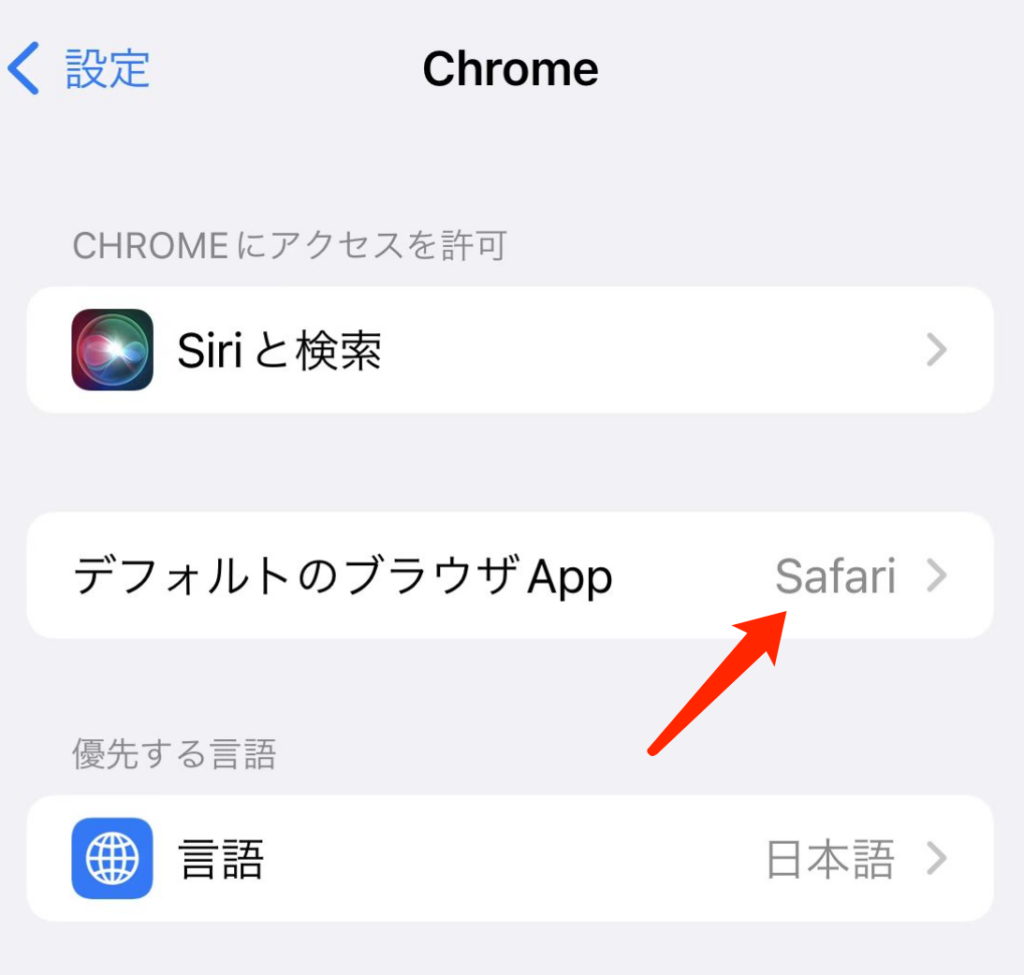
2.Safariのリーダーを利用する
記事を閲覧するエクスペリエンスを向上するために、Safariでリーダーという機能を利用することができます。リーダーを利用すると、ページのデザインなどが全て消去することができ、画像と文字のみが残されます。特に文字数が非常に多いページなら、この機能を利用して、閲覧のエクスペリエンスを大幅に上げることができると思います。
利用方法:Safariの左下のあ文字→ リーダーを表示
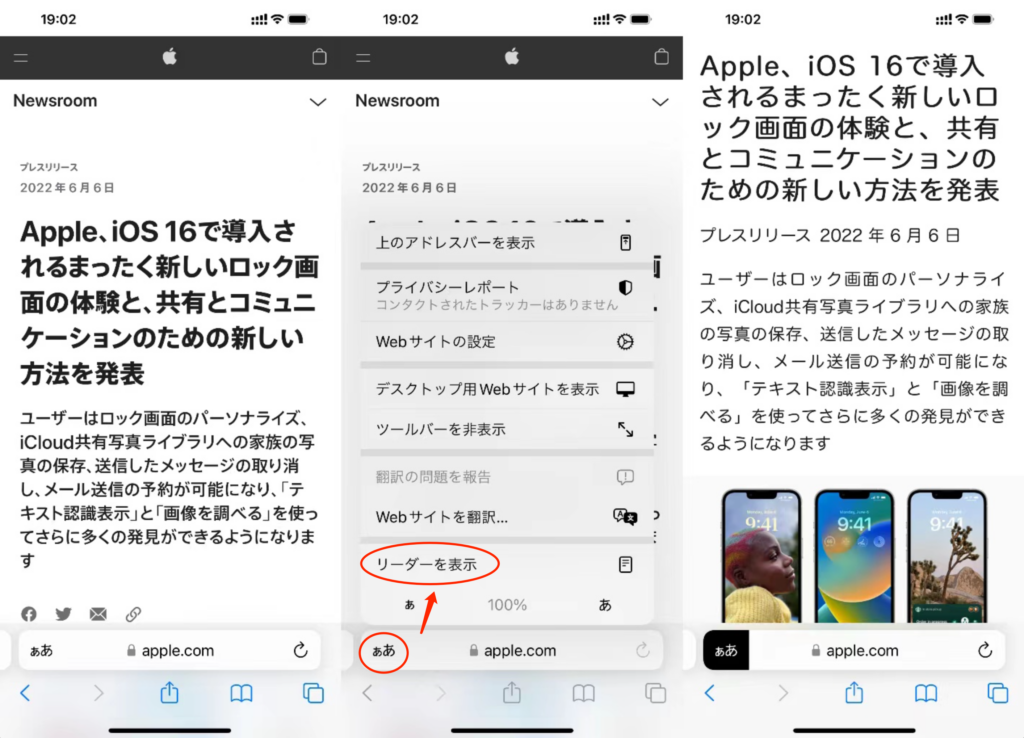
3.Safariでタブを素早く切り替える
複数のページに同時にアクセスする場合、Safariで素早くこれらのページタブで切り替えることができます。
操作方法:Safariの底部のアドレスバーを長押しして、左か右にドラッグしたら、簡単にタブを切り替えることができます。
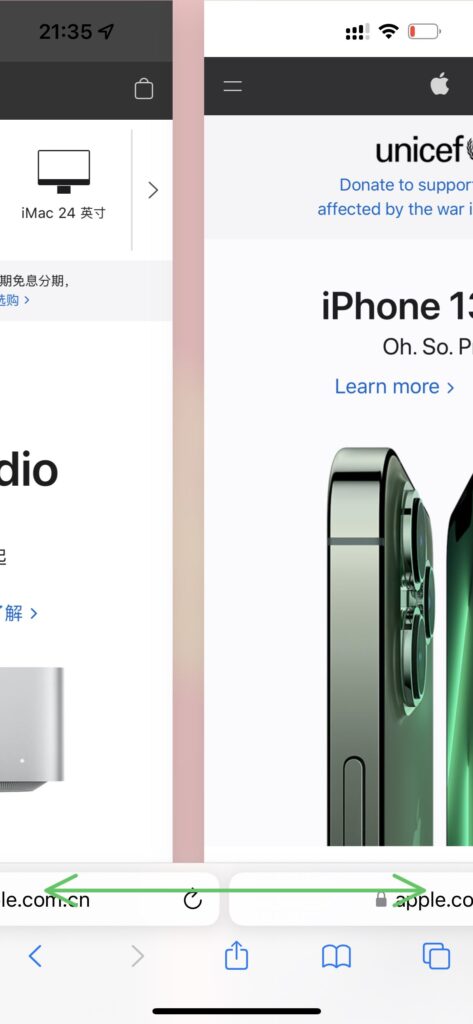
4.Safariでページ全体を保存する/ ページ全体のスクリーンショットを撮る
時々、非常に惹かれるページにアクセスして、そのページ全体のスクリーンショットを撮りたい場合、どうしたらいいですか?実際には、Safariはウェブサイトのページの全体を保存する機能を提供しています。しかも、ページ全体を保存するために、利用可能な方法は2つあります。
4.1 スクローンショットを撮るボタンでページ全体を保存する
ご存じのように、iPhoneでスクリーンショットを撮る方法は、電源ボタンと音量を上げるボタンを同時に押すことですね。
下記の画像のように、Safariを開いたままで、電源ボタンと音量を上げるボタンを同時に押せば、ページ全体のスクリーンショットを撮るという選択肢が表示されます。
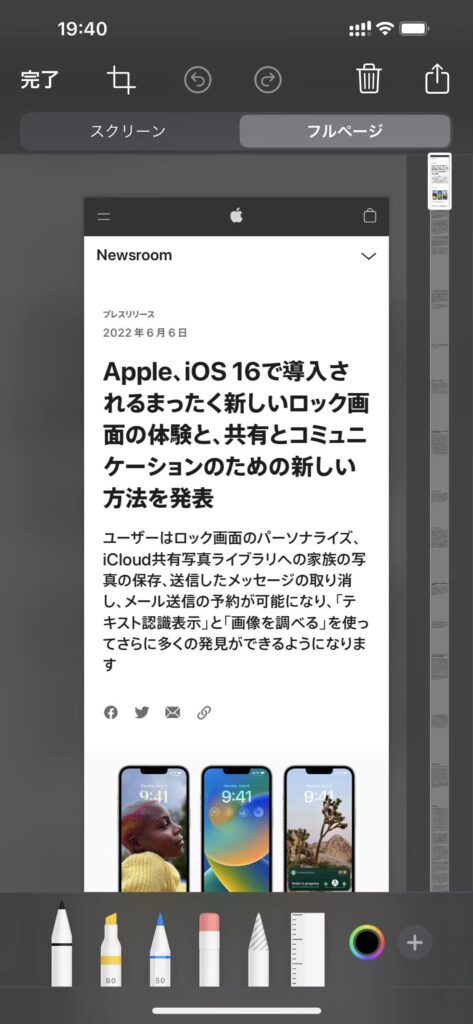
4.2 Safariのプリント機能でページ全体を保存
フルページを保存するために、もう1つの方法は、プリント機能を利用することです。この方法の操作手順も非常に簡単です。
ステップ1. Safariでページを開き、画面底部の真ん中にあるシェアボタンをクリックして、「プリント」をタップします。
ステップ2. ここでプリンターを選択する必要もなく、右上にある「プリント」をクリックして、ページ全体をPDFファイルとして保存することができます。
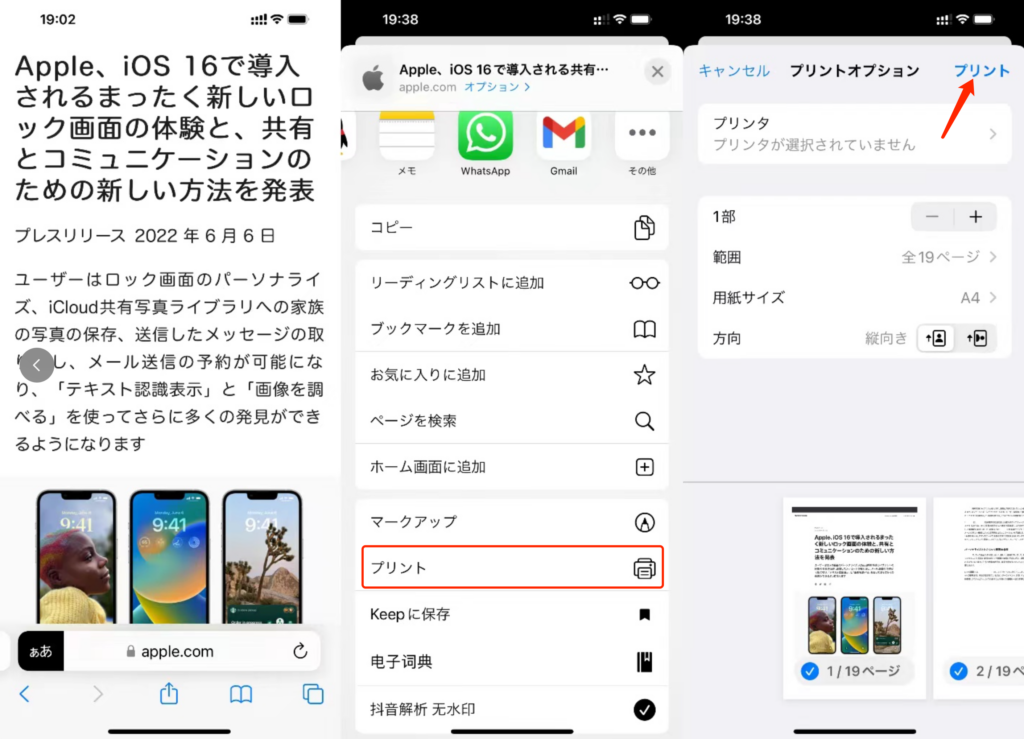
5. Safariでページを素早く閉じる
Safariで手動でページを閉じなければ、そのページは自動的に閉じられません。ですから、利用時間が長けば長いほど、開いているページがどんどん多くなります。それでは、開かれているページのタブを素早く閉じる方法はありませんか?
実際には、Safariで右下にあるタブアイコンを長押しすれば、現在のタブか、開かれているすべてのタブを素早く閉じることができます。
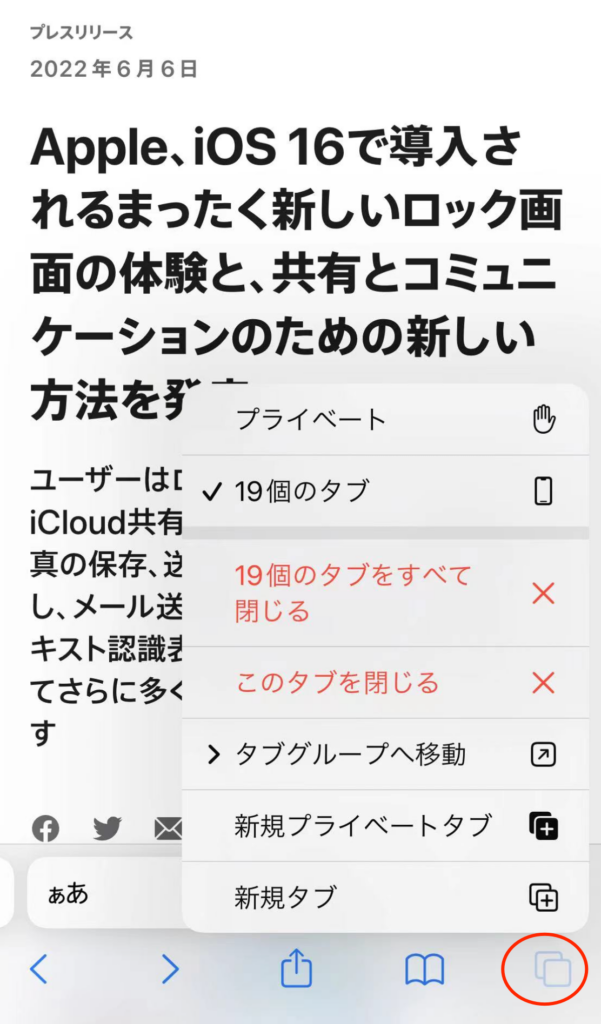
このように、手動でSafariのタブを閉じるのはちょっと面倒くさいと思っている場合、設定では、タブを一定の間隔で自動的に閉じることが実現されることが可能です。
設定方法:設定→ Safari→ タブを閉じる→ 閉じる時間の間隔を選択
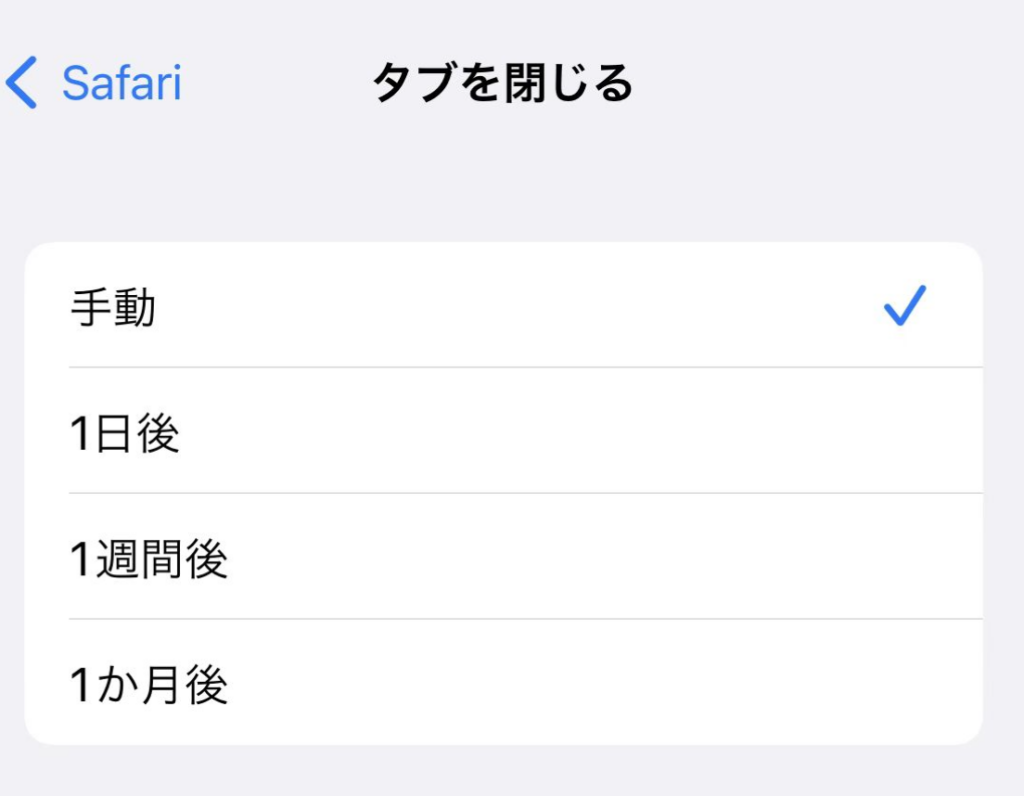
また、もし短時間で多くのページにアクセスした場合、Safariの底部のメニューバーの<と>を長押しすれば、閲覧履歴が表示され、前に閲覧するページに素早くジャンプすることもできます。
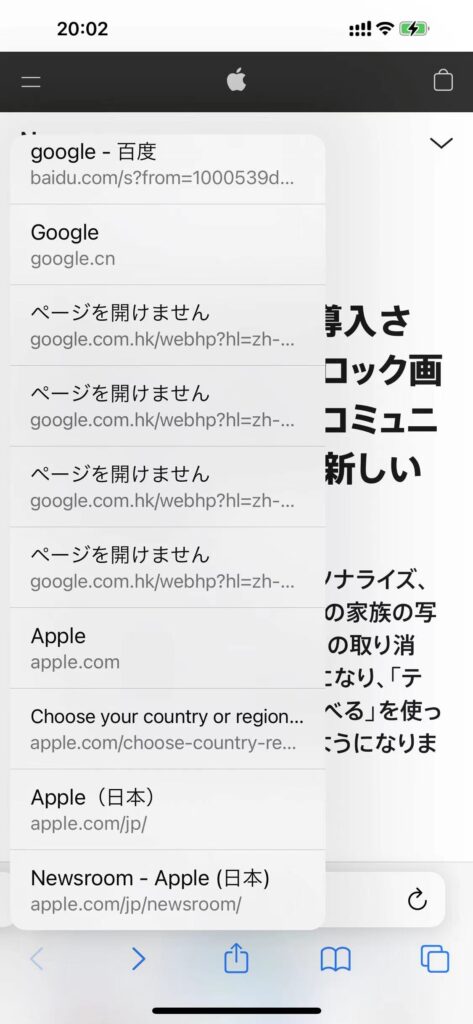
6. Safariの拡張機能を利用する
MacでのSafariと同じように、iPhoneのSafariアプリは実際には、拡張機能をサポートできるようになりました。ツールの効率性を大事にしている方は、Safariの拡張機能は、きっと役立つのでしょう。
設定方法: 設定→ Safari→ 拡張機能
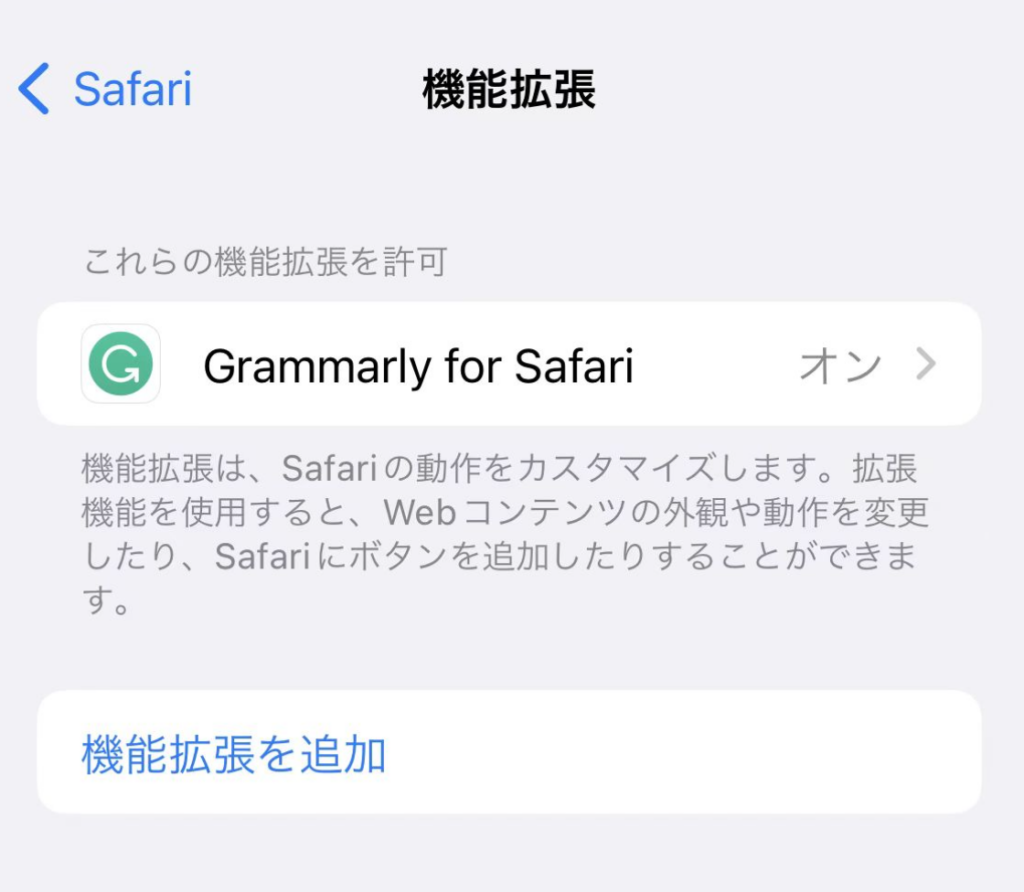
7. Safariでデスクトップ用のWebサイトを表示する
iPhoneでは、時々デスクトップ用のWebサイトを閲覧する必要がありますね。このような場合、Safariは役に立つんです。
iPhoneのSafariであるページにアクセスして、左下にあるあアイコンをタップして「デスクトップ用Webサイトを表示」を選択すれば、簡単に現在のページをデスクトップ用のバージョンに切り替えることができます。
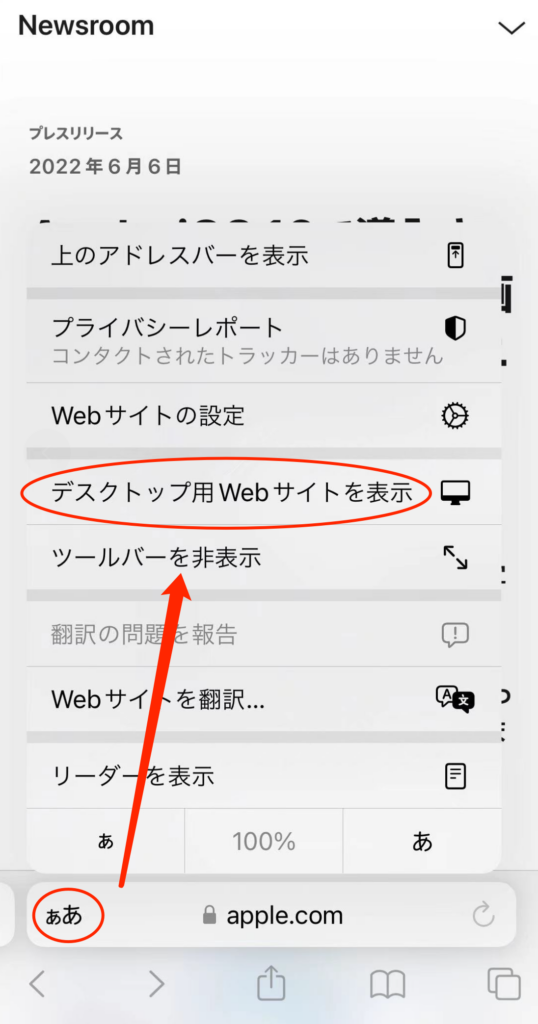
8. ページを快速にスクロールする
Safariで非常に長いページを閲覧するときに、そのページを快速にスクロールダウンしたい場合、右側のスクロールバーを長押しして、簡単にスクロールすることができます。
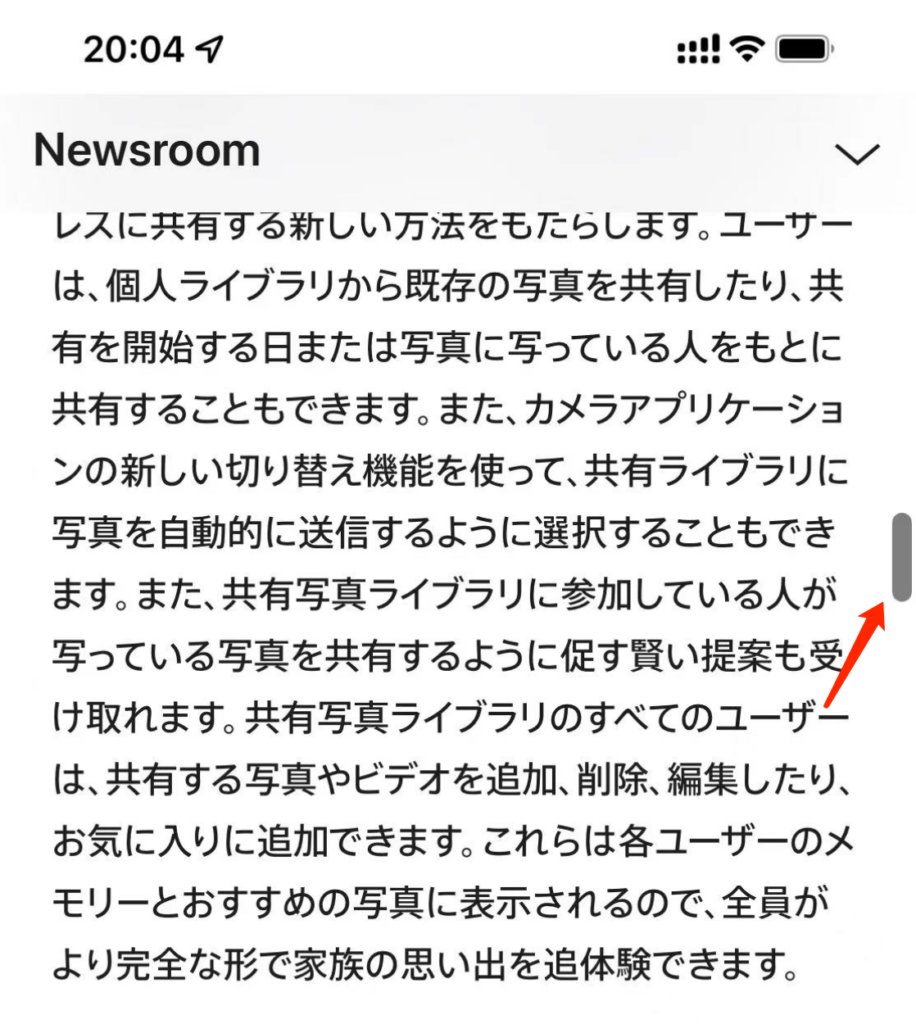
9. MacでiPhoneのページを閲覧する
MacとiPhoneは、同じくApple社の製品ですから、その互換性が完璧です。iPhoneのSafariで閲覧しているページをMacパソコンに簡単に共有することができます。
iPhoneのSafariでページを閲覧している場合、MacでiPhone付きのデフォルトのブラウザのアイコンがDockに表示されます。そのアイコンをクリックして、iPhoneで閲覧しているページを直接に開くことができます。
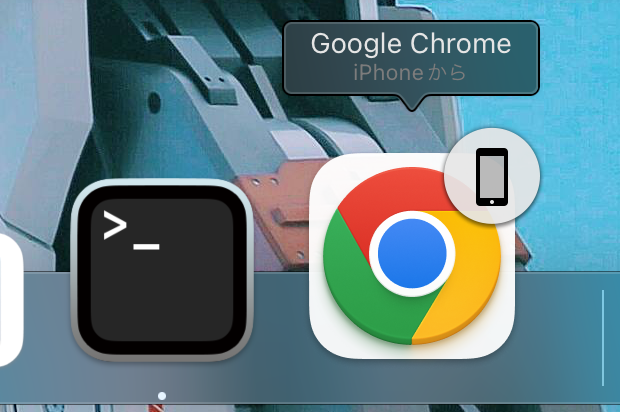
また、Airdropという機能を利用して、現在iPhoneのSafariで閲覧中のページをMacにシェアすることもできます。操作方法も非常に簡単です。
ステップ1. iPhoneのSafariでページを開き、底部メニューの真ん中にあるシェアボタンをクリックします。
ステップ2. Macパソコンのアイコンをクリックして、そのページをMacパソコンに共有することができます。

ステップ3. シェアプロセスが完了した後、そのページが自動的に開かれます。
まとめ
Safariは、何年の進化を経た後、iPhoneで最も優れているブラウザに進化してきたと言っても過言ではありません。多くのiPhoneユーザーは、Safariの各機能にあまり詳しくないので、Safariを捨てて他のサードパーティを使用しています。しかし、iPhoneの内蔵アプリとして、デバイスとの互換性については、他のブラウザがどうしても匹敵できません。
