皆さんはバックアップをとったことがありますか?現在の情報化社会では、データは私たちにとってすでに重要なデジタル資産になっているようですね。それゆえ、よくデータをバックアップする習慣を養うことも非常に重要です。
それでは、なぜかMacパソコンのデータをバックアップを取らなければなりませんか?
Macパソコンのバックアップをとる理由
Macパソコンに保存されている理由といえば、皆さんが一番先に思い出すのは、データの保護になりますでしょうか?実際には、データを万全な場所に保管することも非常に重要なのですし、我々がMacパソコンのバックアップを取る理由は他にもたくさんありますね。
- データの保護: ハードディスクやSSDの故障、ウイルス感染、ファイルの誤削除などの理由で、大切なデータを失うことがあります。バックアップを取っておけば、これらの問題が発生しても、バックアップからデータを復元することができます。
- デバイスの交換: 新しいMacパソコンに買い替える場合や、故障したMacパソコンを修理に出す場合に、バックアップからデータを復元することができます。
- 容量の増加: バックアップをとることで、Macパソコンのストレージ容量を解放することができます。バックアップに必要なストレージ容量は、Macパソコンのストレージ容量と同じくらい必要ですが、バックアップ先は外部ハードディスクやクラウドストレージなどを利用することができます。
- バージョン管理: バックアップをとることで、過去のデータのバージョンを管理することができます。誤って修正したファイルや、以前のバージョンが必要なファイルを取り出すことができます。
データ復旧からでもMacのバックアップが必要!
また、データ復旧の方面から見ても、Macパソコンのデータをバックアップする必要があります。ご存知のように、現在大部のMacパソコンでは、SSDが採用されています。SSDというストレージデバイスには、Trimという機能があるため、Macパソコンから紛失したデータを復元することが難しくなっています。データの損失状況がそんなに酷くなく、データが復元可能な状態であっても、データを復旧するために、高額な価格を払わなければいけません。ましてどんな高機能のソフトでも、どんなに先進的な復旧屋さんでも、データを100%復旧できるのを保証できません。
データ復旧の価格は、データの復旧が必要な状況や復旧するデータの量、復旧の難易度によって異なります。以下は一般的なデータ復旧の価格の目安です。
- ソフトウェアによる復旧: ソフトウェアを使用して復旧する場合、数千円程度が一般的な価格帯です。
- 物理的な故障による復旧: ハードディスクやSSDの物理的な故障によるデータ復旧の場合、数万円から数十万円以上の高額な価格になることがあります。
以上のものに限らなく、Macパソコンのバックアップを取る理由は常に思い切れないほど存在していると思います。
MacパソコンでのTime Machineとは
Macパソコンには、Time Machine(タイムマシン)という優れたバックアップツールがありますので、Macパソコンのバックアップを取りたい場合、非常に楽に行えます。
そもそもこのタイムマシンはなんですか?本文では、まずこのバックアップツールを皆さんに紹介していきたいと思いますね。
Time Machineとは、AppleのMacパソコンに搭載されているバックアップシステムです。Time Machineを使うと、Macパソコン内のすべてのデータを定期的にバックアップることができます。

Time Machineの主な特徴
- 自動的なバックアップ: Time Machineは、Macパソコンを接続した状態で定期的にバックアップを実行します。バックアップを手動で行う必要はありません。
- インクリメンタルバックアップ: Time Machineは、前回のバックアップ以降に変更されたファイルのみをバックアップするため、バックアップに必要な時間やストレージ容量を節約することができます。
- 完全なシステムの復元: Time Machineは、Macパソコンの完全なシステムを復元することができます。Macパソコンが故障した場合や新しいMacパソコンに移行する場合に、復元することができます。
- ファイルのバージョン管理: Time Machineは、ファイルのバージョン管理を行うことができます。過去に編集されたファイルのバージョンを表示し、必要に応じて特定のバージョンのファイルを復元することができます。
- 外部ストレージへのバックアップ: Time Machineは、外部ハードディスクやネットワークストレージにもバックアップすることができます。外部ストレージを利用することで、Macパソコンのストレージ容量を解放することができます。
Time Machineは、Macパソコンに標準で搭載されているため、追加のソフトウェアのインストールが必要もないし、追加の利用料金を払う必要もありません。
Macパソコンでタイムマシンを使ってバックアップを取る方法
Time Machineというツールのおかげで、Macパソコンでバックアップを取ることは非常に楽になりますね。それでは、次の内容を参照して、Time Machineを使用してバックアップを取りましょう。
ステップ⒈外部ストレージを接続する: Time Machineのバックアップ先になる外部ストレージ(外付けハードディスク、SSD、ネットワークストレージ)をMacパソコンに接続します。
ご注意:Time Machineを利用してバックアップを取る場合、外部ディスクが必要です。外部ディスクがないと、Time Machineを利用してバックアップを取ることができません。
ステップ⒉Time Machineを有効にする: “システム設定”アプリを開き、左側のメニューから「一般」をクリックします。ここでTime Machineを選択して、「バックアップディスクを追加」をクリックします。
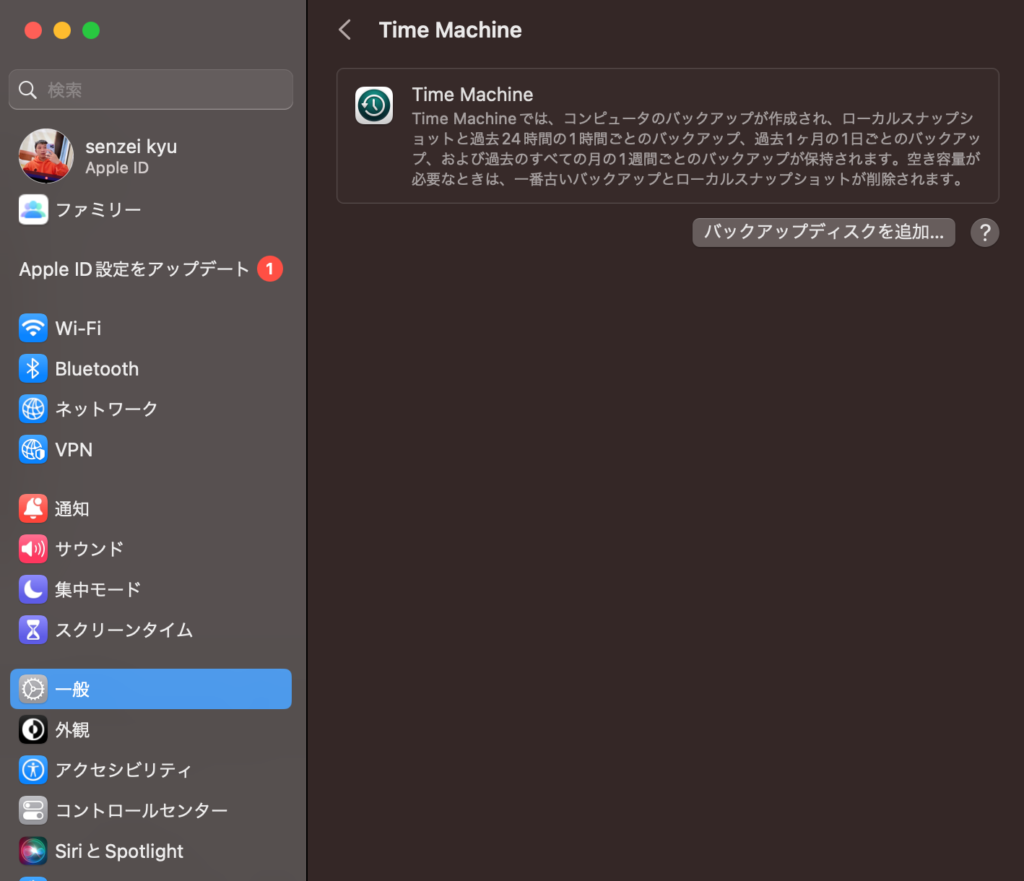
ステップ⒊バックアップ先を選択する: Time Machineのバックアップ先を選択します。外部ストレージが接続されている場合は、接続されたストレージを選択することができます。

ステップ⒋バックアップ設定を変える: Time Machineは、バックアップのセキュリティを保護するために、暗号化機能を導入しています。ここでパスワードを設定することができます。また、同じ画面では、バックアップがいくらのディスク領域を使用するかということも設定できます。

ステップ⒌ディスクを消去する: Time Machineのバックアップディスクにするには、このディスクを消去する必要があります。ここで「XXXXXXを消去」ボタンをクリックします。そのボタンをクリックする前に、このディスクには重要なデータがあるかどうかを確認してください。重要なデータが保存されている場合は、事前にそれらのデータを他の場所に移行してください。
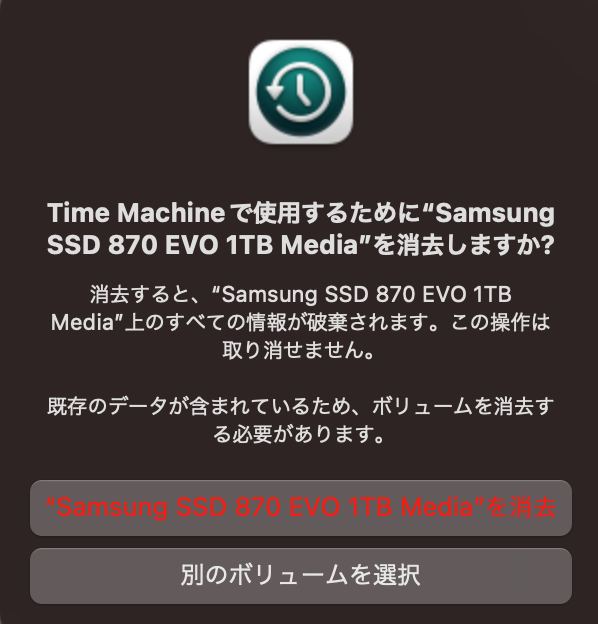
ステップ⒍バックアップディスクを成功に追加する: ここまでは、Time Machineのバックアップディスクを成功に追加できるはずです。バックアップディスクが追加すると、バックアップの作成がすぐに自動開始されます。

ステップ⒎ バックアップの頻度を設定する:下の「オプション」ボタンをクリックすると、バックアップの頻度を設定することができます。頻度を手動、自動で1時間ごと、自動で1日ごと、自動で1週間ごとから選べます。
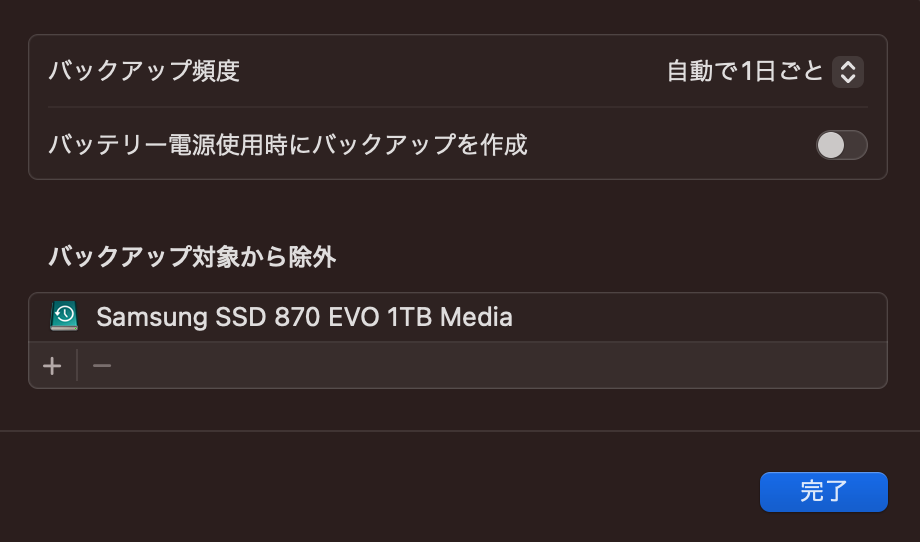
以上の操作手順を参照してTime Machineの設定を終えると、ご心配なく、Time Machineはご設定の頻度で正確にバックアップを取ります。
Time Machineでデータを復元する方法
以上の方法から、MacパソコンをTime Machineでバックアップを取る場合は、万が一の場合でも、同じツールで紛失したデータを簡単に復元できます。
ステップ⒈ Time Machineを起動します。(スポットライト検索、またはアプリケーションフォルダーから機能可能)
ステップ⒉ここでバックアップファイルの中身が表示されます。右側の上印や下印をクリックして、バックアップファイルの時点を調整できます。そして、復元したいファイルを選択して、「復元」ボタンをクリックすれば、簡単に紛失データを取り戻せます。

まとめ
Time Machineは非常に優れていたバックアップツールとして、データを完全にバックアップして完璧に保護することができます。Macパソコンを使っているユーザーはこのMacでの標準ツールを完全無料に使って、楽にバックアップを作成することができます。それゆえ、今すぐTime Machineを使い始めて、自分のデータを完璧に保護しましょう。
