Outlookを使っているユーザーにとって、重要な情報が含まれるOSTファイルからデータを抽出したりする必要がよくあります。例えば、OSTファイルから特定のメール、連絡先、日程などを抽出したりする必要があります。
それでは、OSTファイルからデータを抽出するには、どうしたらいいですか?本文では、OSTファイルから必要なデータを抽出する方法を皆さんに紹介します。
OSTファイルとは
OSTとは、「Offline Storage Table」の略であり、オフラインで作業する際にOutlookと同期するために使用されるファイルです。通常、Outlookはメールサーバーと通信し、メールボックスのデータをオンラインで保存します。しかし、ユーザーがオフラインで作業する場合や、一時的にネットワークにアクセスできない場合でも、Outlookは引き続きデータにアクセスできるようにする必要があります。そのため、OSTファイルが使用されます。
OSTファイルには、電子メール、予定、タスク、連絡先などのデータが保存されます。ユーザーがネットワークに再接続した時に、OutlookはOSTファイルの変更内容をメールサーバーと同期し、データを更新します。つまり、OSTファイルは一時的なローカルコピーとして機能し、ユーザーがオフラインで作業している間に変更を加えることができます。
ただし、OSTファイルはOutlookと密接に関連しており、特定のアカウントと紐付いています。したがって、異なるアカウントでログインしたり、異なるコンピュータでOSTファイルを使用しようとすると、アクセスできなくなる場合があります。
OSTファイルからデータを復元する理由とは?
OSTファイルからデータを抽出する必要が生じる理由はいくつか考えられます。以下にいくつかの一般的な理由を示します。
- データのバックアップ: OSTファイルからデータを抽出することで、重要な電子メールや連絡先などのデータをバックアップすることができます。データのバックアップは、データの損失や破損に備えるために重要です。
- データの移行: 別のメールクライアントやOutlookの別のバージョンに移行する場合、OSTファイルからデータを抽出して新しい環境にインポートする必要があります。これにより、過去のメールや連絡先などのデータを新しい環境で維持できます。
- データの復元: OSTファイルが破損したり、Outlookの問題が発生した場合、OSTファイルからデータを抽出して復元することができます。データの復元により、重要な情報を取り戻すことができます。
特に、OSTファイルが破損になったり、そのファイルにアクセスしなくなったりする場合、そこからデータを抽出する必要があります。
OSTファイルからデータを抽出する方法
OSTファイルからデータを抽出するには一般的な方法としては、PSTファイルに変換することになります。 OSTファイルをPST(パーソナルストレージテーブル)ファイルに変換することで、データを抽出できます。
それでは、一番使いやすいStellar OST to PSTコンバーターを使って簡単にOSTファイルをPSTファイルに変換してデータを抽出する方法を皆さんに紹介します。
Stellar OST to PSTコンバーターでOSTファイルからデータの抽出手順
ステップ⒈変換したいOSTファイルを選択します。ここで構成済みプロファイルの一覧表示のウィンドウが表示されます。ここで「プロファイルを一覧表示」をクリックすると、自動的に検出されたOSTファイルをチェックできます。
手動でファイルを選択する場合、次の場所でOSTファイルを見つけることができます。

OSTファイルの保存場所は、OutlookのバージョンやWindowsのバージョンによって異なる場合があります。通常、以下の場所にOSTファイルを見つけることができます:
- Windows 10/8/7およびOutlook 2019/2016/2013: C:\Users[ユーザー名]\AppData\Local\Microsoft\Outlook
- Windows XPおよびOutlook 2010/2007: C:\Documents and Settings[ユーザー名]\Local Settings\Application Data\Microsoft\Outlook
上記のパスは、一般的なデフォルトの保存場所ですが、個々の環境によって異なる場合があります。また、プロファイル名やドライブレターなどの要素も異なる可能性があります。
ステップ⒉OSTファイルを指定すると、「変換」ボタンをクリックして、OSTファイルのデータ解析が開始されます。
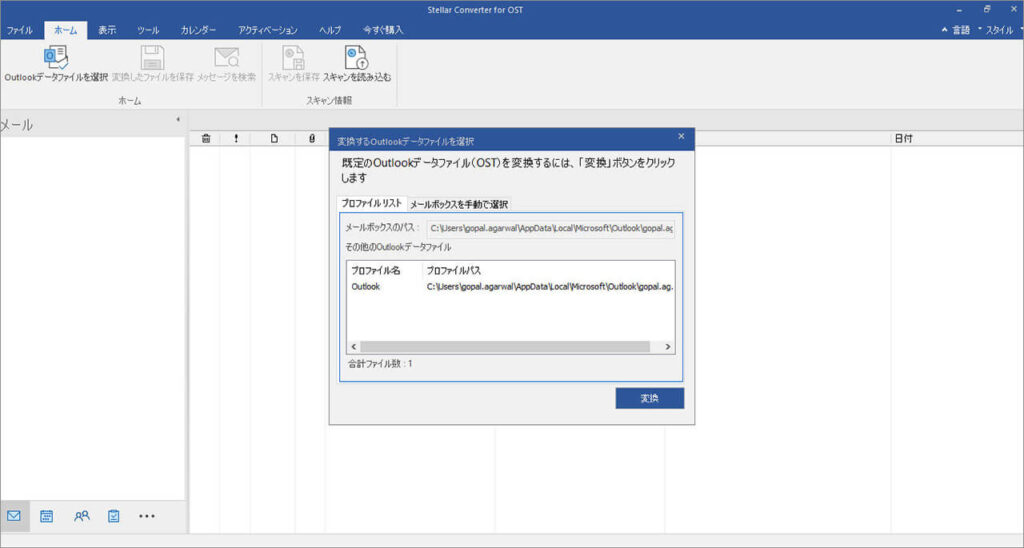
ステップ⒊選択したOSTファイルは解析されると、フォルダ構造も維持されたままで、全てのデータを確認できます。ここで必要なデータを選択して、「変換したファイルを保存」をクリックして保存します。
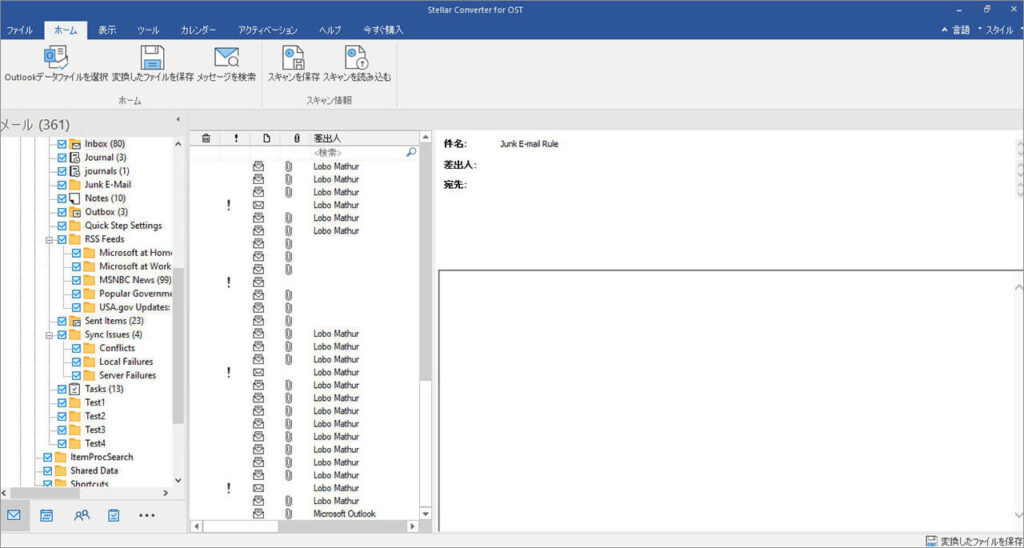
ステップ⒋変換のフォーマットを選択します。ここで「PST」、「MSG」、「EML」、「RTF」、「HTML」、「PDF」から希望のフォーマットを選択して、「次へ」をクリックします。
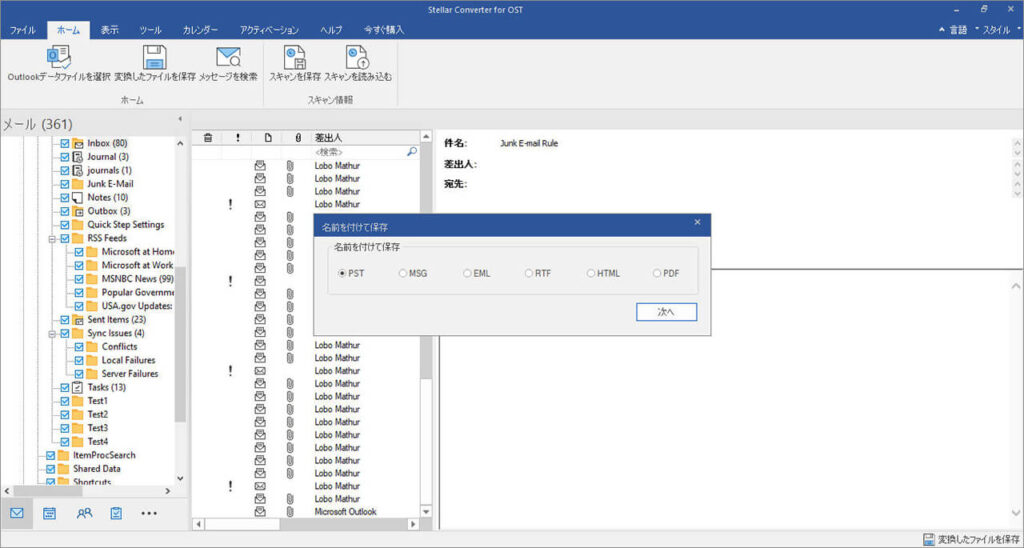
ステップ⒌抽出したデータが含まれるファイルの保存先を指定して、「OK」ボタンをクリックして保存します。
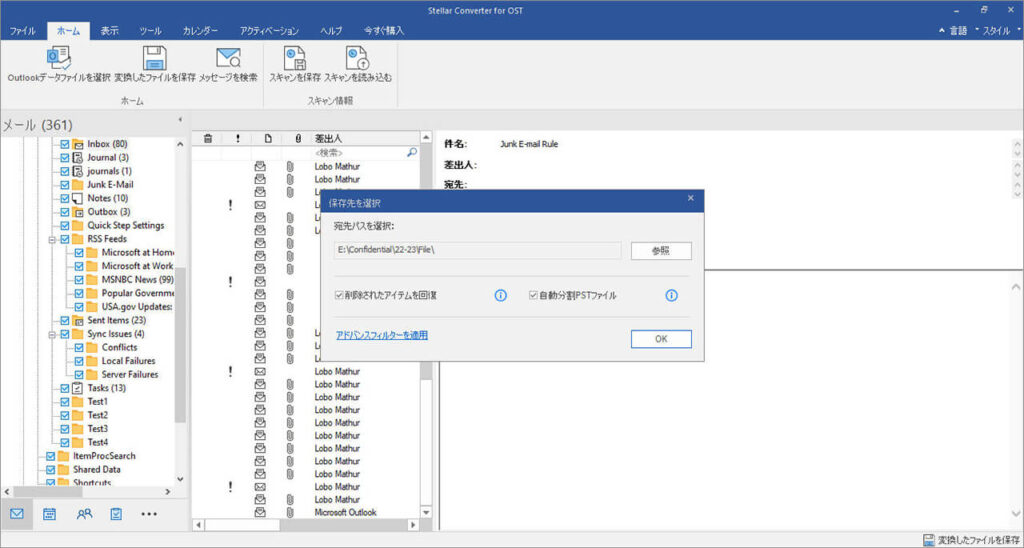
高度なフィルターオプション:
「アドバンスフィルターを適用」オプションをクリックすると、時間、送信者、差出者などの条件を設定して、メールをフィルタリングしてから、保存することができます。
例えば、指定の時間帯内のメールのみを抽出したり、指定の差出者のメールのみを保存したりすることができます。
