Outlookのメール紛失問題が非常に深刻な問題になります。ユーザーの誤操作やサーバー側のエラーなどの原因によって、Outlookのメールや連絡先などのアイテムがなくなった可能性があります。Outlook上のメールや連絡先などのアイテムが紛失する原因といえば、以下のようなものが考えられます。
Outlookのメールなどのアイテムが紛失する原因
次は、Outlookでメールが失われた一般的な原因をみんさんに紹介します。
- メールの削除や誤操作による紛失: ユーザーが誤ってメールを削除したり、誤った操作を行ったりすることで、メールが紛失することがあります。これは一時的なものであっても、完全な削除であっても、問題が発生する可能性があります。
- メールアカウントの削除や停止による紛失: ユーザーがアカウントを誤って削除したり、サービスプロバイダーによってアカウントが停止された場合、そのアカウントに関連するすべてのメールが紛失する可能性があります。
- サーバー側の問題による紛失: Outlookは通常、サーバー上でメールを保存します。サーバー側での障害、データベースのエラー、バックアップの不備などが原因で、メールが紛失することがあります。
- バックアップの不足による紛失: ユーザー自身がメールのバックアップを適切に行っていなかった場合、ハードドライブの障害やデータの破損によってメールが紛失する可能性があります。バックアップは重要なデータの保護手段として重要です。
これらは多く見られる一般的な原因で、個々の状況によって紛失の原因や程度は異なる可能性があります。Outlookのメール紛失問題を防ぐためには、定期的なバックアップの作成や、慎重な操作、セキュリティ対策の実施が重要です。
それでは、Outlookのメール、連絡先などのアイテムがなくなった場合、どうやって対処すればいいのですか?次は役立つ対策を皆さんに紹介します。
対策⒈Outlookの「削除済みアイテム」フォルダーから復元
Outlookでメールなどのアイテムを削除すると、それらの削除アイテムはまず「削除済みアイテム」に移動するようになります。そこで、一番先に確認する必要があるのは、「削除済みアイテム」フォルダーでメールが存在しているかどうかを確認することです。
それでは、次のガイドを参照して確認してください:
ステップ⒈Outlookの左側のウィンドウで「削除済みアイテム」フォルダーまたは、「迷惑メール」フォルダーを選択します。
ステップ⒉そして、次のいずれかの操作をしてください:
- 削除済みアイテム フォルダー: 回復するメッセージを選択し、[元に戻す] を選択 します。
- 迷惑メール Email フォルダー: 回復するメッセージを選択し、[ 迷惑メールではない] を選択します。
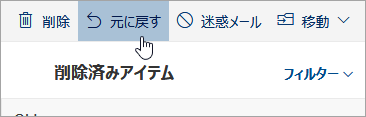
ステップ⒊次の場所で復元したアイテムを確認します。
- メッセージは受信トレイに移動します。
- 予定表アイテムは予定表に移動します。
- 連絡先は [連絡先] フォルダーに移動します。
- タスクは [タスク] フォルダーに移動します。
対策⒉「削除済みアイテム」から削除済みのアイテムを復元する
また、Outlookで「削除済みアイテム」フォルダーを確認しても、削除したアイテムを見つけられない場合、次の操作手順を参照して、「削除済みアイテム」フォルダーから削除済みのアイテムを復元することを試してください。
ステップ⒈左側のウィンドウで、[削除済みアイテム] フォルダーを選択します。
ステップ⒉メッセージ一覧の上部で、[このフォルダーから削除されたアイテムを復元] を選びます。
ステップ⒊回復する項目を選択し、[復元] を選択 します。
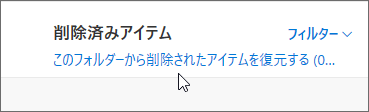
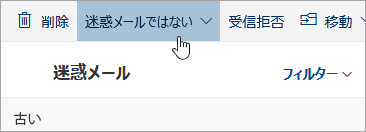
復元したアイテムは対策1のステップ3が紹介した場所で確認できます。
参照元:Outlook で削除された電子メール メッセージを回復する
対策⒊Outlook復元専門のツールで削除したメールを復元する
Stellar Undelete Email for Outlookは、強力なOutlookメール回復ソフトとして、MS Outlookから意外に削除された電子メールや他のメールボックス内のアイテムを復元できます。Outlookデータファイル(OSTまたはPST)をスキャンして、失われたメール、連絡先、添付ファイル、カレンダーを復元することもできます。
ステップ⒈Stellar UnDelete Email for Outlookを開き、上部メニューから「Select Data File」をクリックして、Outlookのデータファイルを選択します。
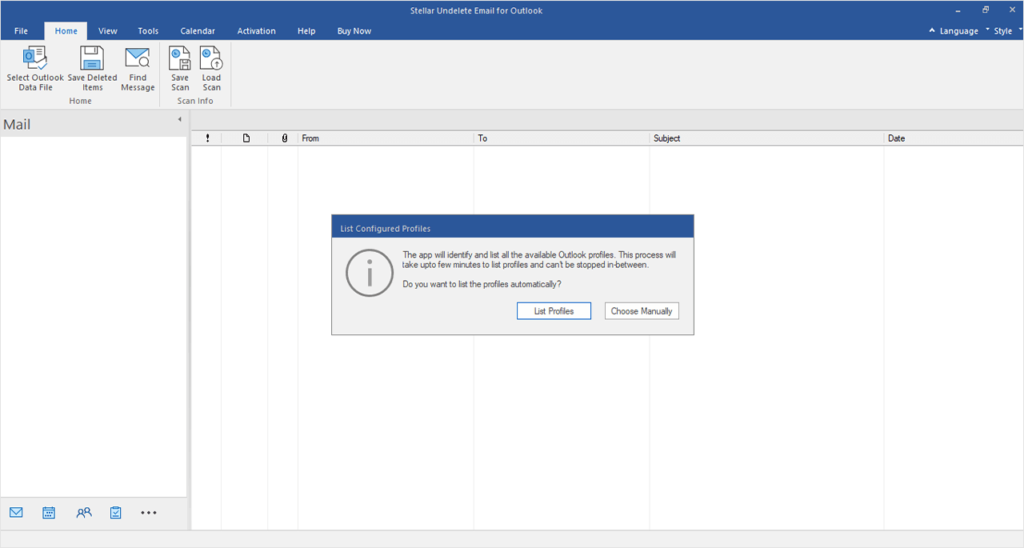
ご案内:Outlookのデータファイルがどこかで保存されているかを知らない場合は、次のデフォルト場所を確認してください:
- Windows 10/8/7およびOutlook 2019/2016/2013: C:\Users<ユーザー名>\Documents\Outlook Files
- Windows XPおよびOutlook 2010/2007: C:\Documents and Settings<ユーザー名>\My Documents\Outlook Files
上記の場所でデータファイルを見つけられない場合、新しくPSTファイルをエクスポートするか、Stella UnDelete Email for Outlookで「Choose Mailbox Manually(手動でメールボックスを指定)」機能を利用してください。
ステップ⒉Outlookのデータファイル、またはメールボックスを選択した後、「SCAN」ボタンをクリックして、スキャンプロセスを開始します。
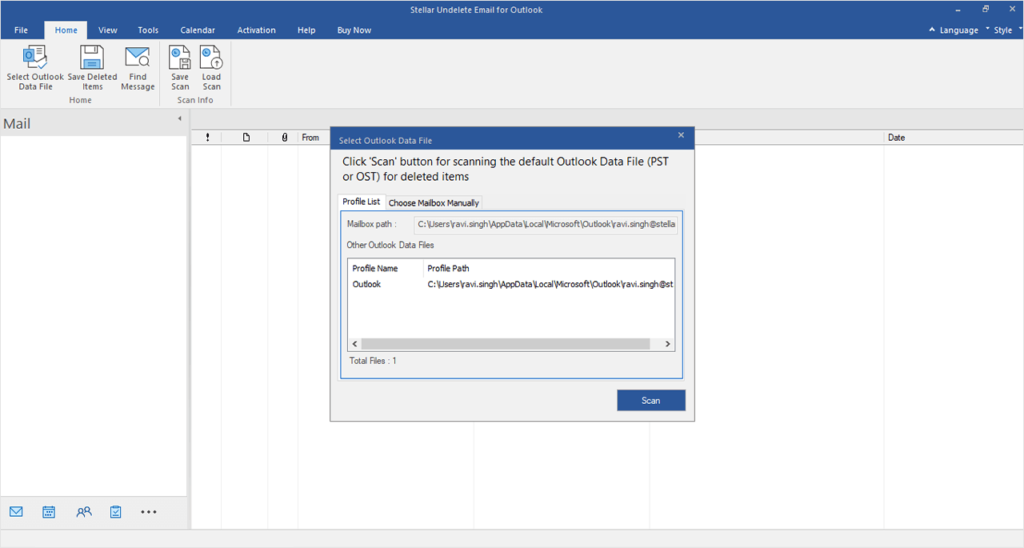
ステップ⒊スキャンプロセスが実行されます。選択したデータファイルの容量により、スキャンの時間も違います。ここでこのスキャンプロセスが終わるまで、しばらくお待ちください。

ステップ⒋スキャンプロセスが終わったら、復元可能な全てのメール、連絡先、添付ファイルなどのアイテムがリストに表示されます。ここで各アイテムをクリックしてそれをプレビューすることができます。
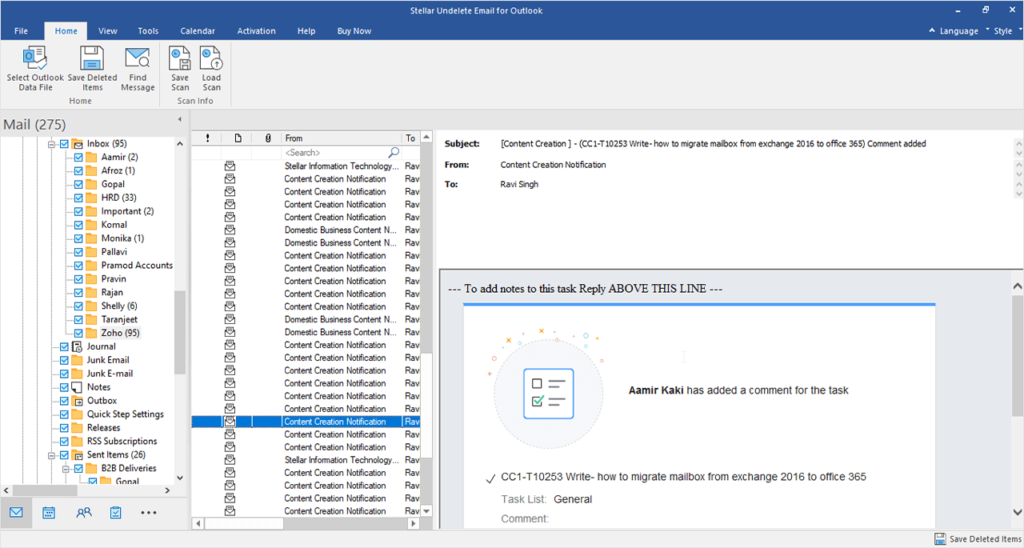
ステップ⒌復元したいアイテムを選択した上、上部メニューの「Save Deleted Files」をクリックして、削除したメール、連絡先などのアイテムを復元します。
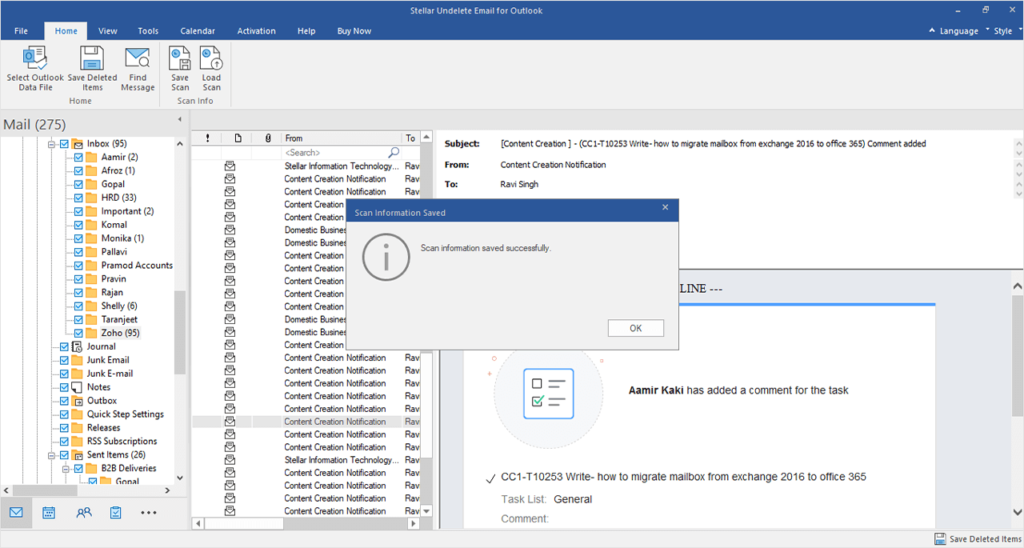
Stellar Undelete Email for Outlookは、Outlookの紛失アイテムを復元するために、デザインして開発されてきたツールとして、Outlookのメール、連絡先、添付ファイルなどのアイテムを復元できる最適なツールになると思います。
対策⒋データ復旧ソフトでOutlookのデータファイルを復元する
また、もしOutlookのデータファイル(.pst/ .ost)がなくなった場合、データ復旧ソフトを使って、これらのファイルを復元することができます。この対策は、Outlookのデータファイルが紛失した場合のみで有効です。
ご注意:データ復旧ソフトは、紛失したOutlookのデータファイルのみを丸ごと復元できますが、Outlookのデータファイルを解析して、紛失されたメール、連絡先などのアイテムを復元できません。
次は、高機能のデータ復旧ソフトのRecoveritを使って、紛失したOutlookデータファイルを簡単に復元する方法を皆さんに紹介します。
ステップ⒈Outlookのデータファイル(.ost/ .pst)の元の保存場所となるドライブを選択して、「スキャン」を開始します。
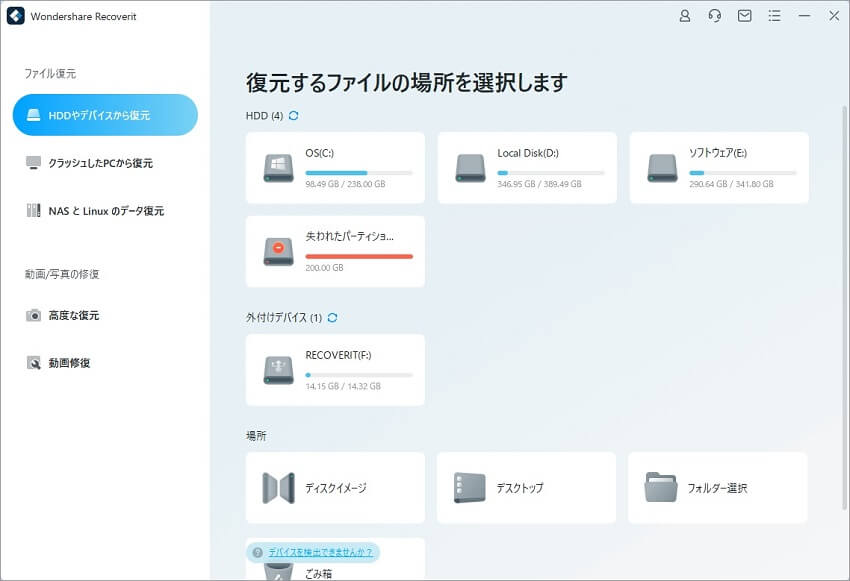
ステップ⒉スキャンのプロセスが終わると、全て復元可能なファイルが表示されます。ここでファイルの場所からOutlookのデータファイルを探すこともできますし、ファイルの種類から「Eメール」を選択して、Outlookのデータファイルを探すこともできます。
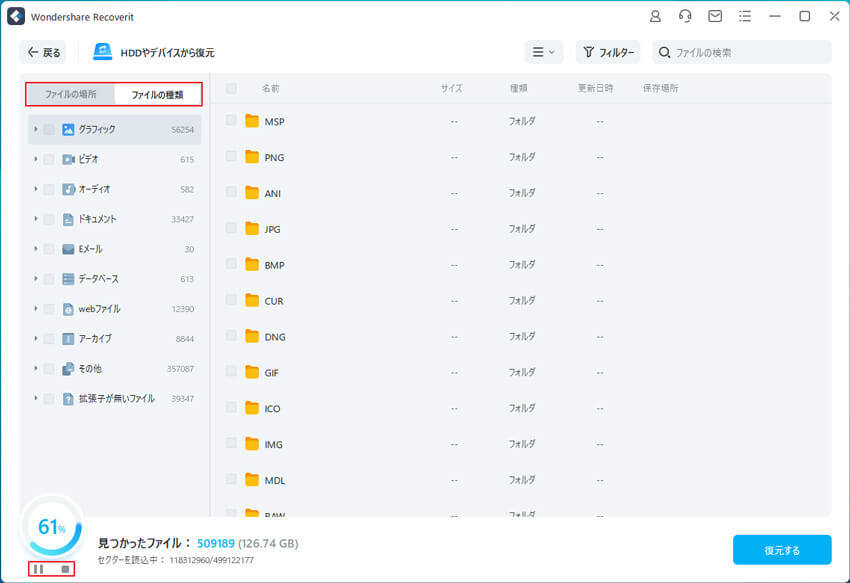
ステップ⒊目標のOutlookデータファイルを見つけると、それをプレビューしてから「復元する」ボタンをクリックして、復元することができます。
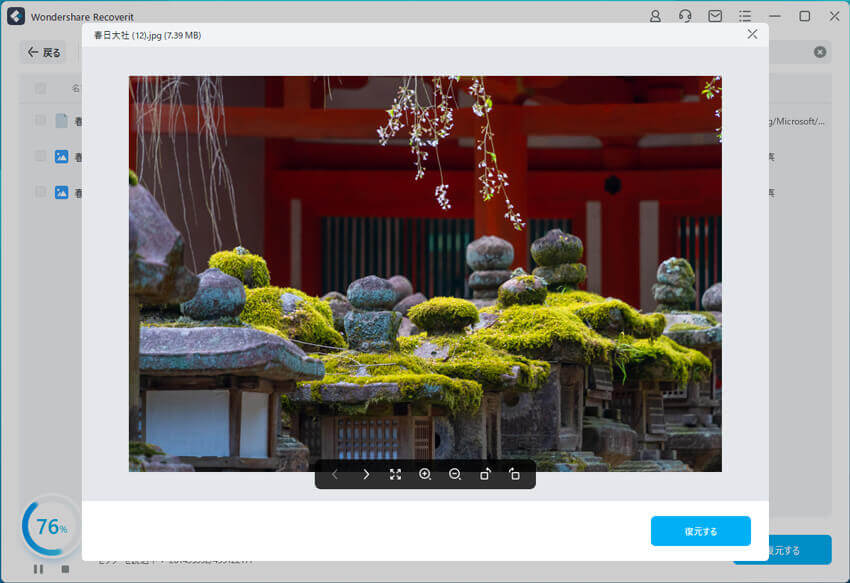
まとめ
ここまでは、様々な場面でのOutlookの紛失メールを復元できる対策を紹介しました。紛失メールがある場合、一番先に試すべきなのはOutlookの「削除済みアイテム」と「迷惑メール」フォルダーでメールが存在しているかを確認することになります。これらのフォルダーには紛失メールがない場合、対策2に従って、Outlookのサーバーから削除済みアイテムを復元してみましょう。
Outlook内蔵の復元機能は効かない場合、対策3に従って、Outlookメール復元専門ツールを使って、紛失したOutlookメールを快適に復元してくれます。また、Outlookのデータファイル(.ost/ .pst)がなくなった場合、最後に紹介したデータ復旧ソフトを使用して復元する必要があります。
