Antimalware Service Executableとは
Antimalware Service Executable(Antimalware Service Executable.exeまたはMsMpEng.exe)は、WindowsのデフォルトのセキュリティソフトウェアであるWindows Defenderのバックグラウンドプロセスです。Windows Defenderはマルウェアやスパイウェアなどの悪意のあるソフトウェアを検出し、コンピュータを保護するために使用されます。
Antimalware Service Executableは、リアルタイムの保護、スキャン、定義の更新などの重要な機能を担当しています。これらの機能は、システムの安全性を維持するために定期的に実行されます。また、CPUリソースを使用してシステムのファイルやプロセスを監視し、潜在的な脅威を検出しています。
Antimalware Service Executableが依存されるWindows Defenderは、Windows 8以降のバージョンにはデフォルトで組み込まれており、マルウェアやスパイウェアに対する基本的な保護を提供します。また、Windows 10では、さらに進化したWindows Defenderセキュリティセンターが提供されています。
Antimalware Service ExecutableのCPU・ディスク使用率が高い原因
Antimalware Service Executableは、Windows Defender(Windowsのデフォルトのセキュリティソフトウェア)のバックグラウンドプロセスです。高いCPU・ディスク使用率の原因はいくつか考えられます。
- 定義の更新: Antimalware Service Executableは、ウイルス定義ファイルを定期的に更新し、最新のマルウェア対策を提供します。定義の更新中は、CPUとディスク使用率が一時的に上がることがあります。これは正常な動作であり、通常は数分間続きます。
- スキャン中: Windows Defenderは、システム全体や特定のファイル、フォルダ、ドライブを定期的にスキャンしてマルウェアを検出します。スキャン中は、CPUとディスク使用率が上がることがあります。スキャンの範囲や設定によっては、高いCPU使用率が長時間続くことがあります。
- リソースの競合: Antimalware Service Executableが他のアプリケーションやプロセスとCPU・ディスクリソースを競合する場合、CPUかディスクの使用率が高くなることがあります。特に、システムリソースが限られている場合や、他のセキュリティソフトウェアとの互換性の問題がある場合に問題が発生する可能性があります。
- マルウェアの検出: システム内にマルウェアが存在する場合、Antimalware Service Executableはそれを検出しようとします。マルウェアは通常、CPUとディスクのリソースを使用して隠れることを試みるため、高いCPU・ディスク使用率が発生することがあります。この場合、スキャンやマルウェアの除去が必要になる可能性があります。
トラブルシューティング:Antimalware Service Executableの高いCPU・ディスク使用率
Antimalware Service Executableの高いCPUとディスク使用率に対処するためのいくつかの対策を以下に示します。
対策⒈Windows Defenderのタスクスケジューラを調整する
Windows Defenderの設定を開き、スキャンのスケジュールとスキャンの範囲を見直してください。スキャンの頻度や範囲を調整することで、CPU使用率を軽減できる場合があります。
Windows Defenderのタスクスケジューラを調整する手順を以下に示します。
ステップ⒈タスクバーの [検索] ボックスに 「タスク スケジューラ」と入力して、アプリを開きます。
ステップ⒉左側のウィンドウで、[タスク スケジューラ ライブラリ]、[Microsoft]、 [Windows] の順に展開し、下へスクロールして、[Windows Defender] フォルダーを選択します。
ステップ⒊中央上部のウィンドウで、[Windows Defender Scheduled Scan] をダブルクリックして、[Windows Defender Scheduled Scanのプロパティ]を開きます。
ステップ⒋このウィンドウで「最上位の特権で実行する」をチェック外します。
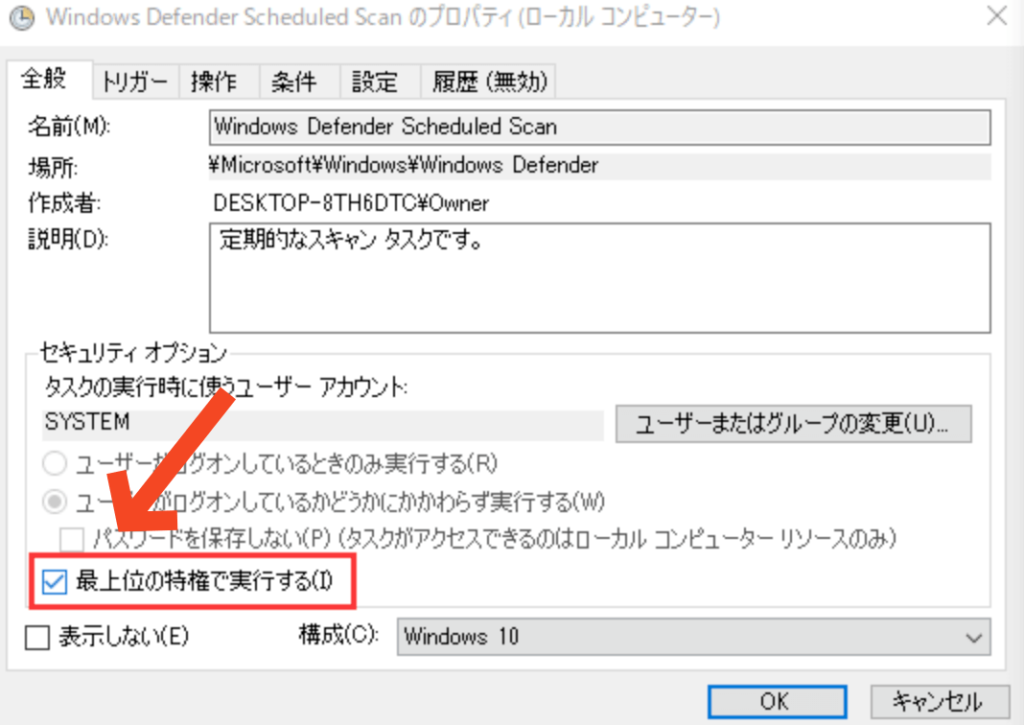
ステップ⒌次に、「条件」タブで、すべてのオプションのチェックを外し、スケジュールスキャンを解除します。その後、「OK」をクリックします。
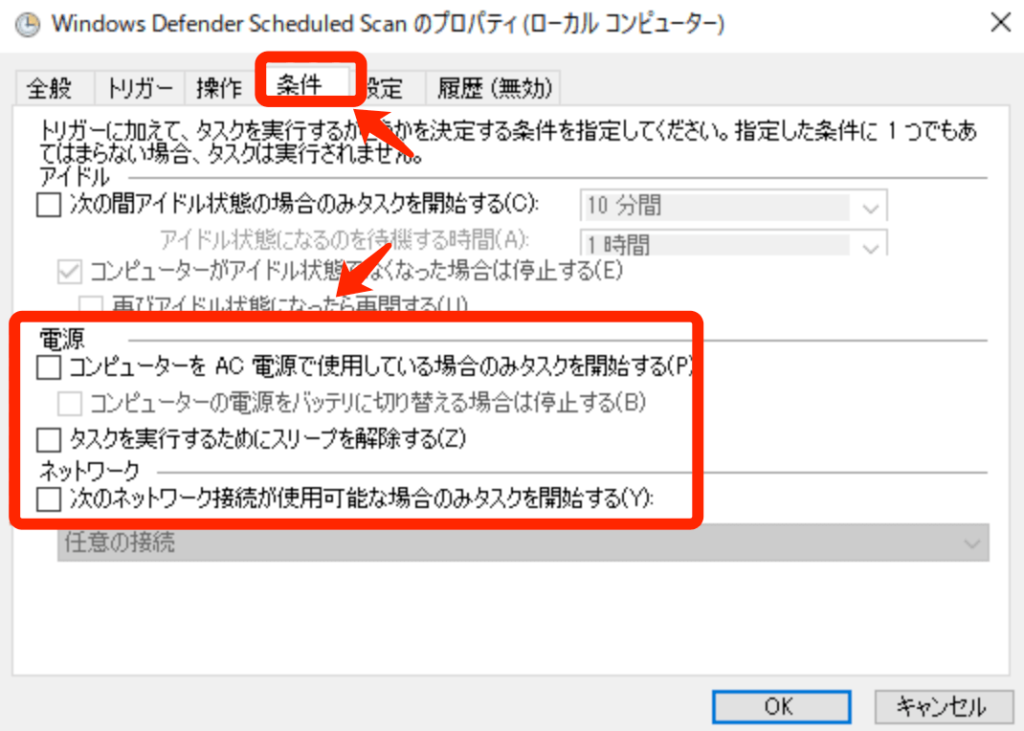
上記のように、タスクスケジューラを調整することにより、Windows Defenderがスキャンを実行しないように設定しました。Windows Defenderがスキャンを行わないようにすると、Antimalware Service Executableもコンピュータのパフォーマンスに影響を与えず、CPUとディスクの使用率も下がりますでしょう。
対策⒉Windows Defenderのリアルタイム保護を無効にする
Antimalware Service Executableのリアルタイム保護設定を調整してみてください。設定が過剰になっている場合は、CPUとディスクの使用率が高くなる可能性があります。そこで、リアルタイム保護機能を無効にすると、CPUとディスクの使用率も下がります。
Windows Defenderのリアルタイム保護を無効にする手順を以下に示します。
ステップ⒈「Windowsセキュリティ」を開く
スタートメニューから「Windowsセキュリティ」と入力し、Windowsセキュリティアプリを開きます。
ステップ⒉「ウイルス・脅威の防止」を選択
Windowsセキュリティアプリ内で、「ウイルス・脅威の防止」のタブを選択します。
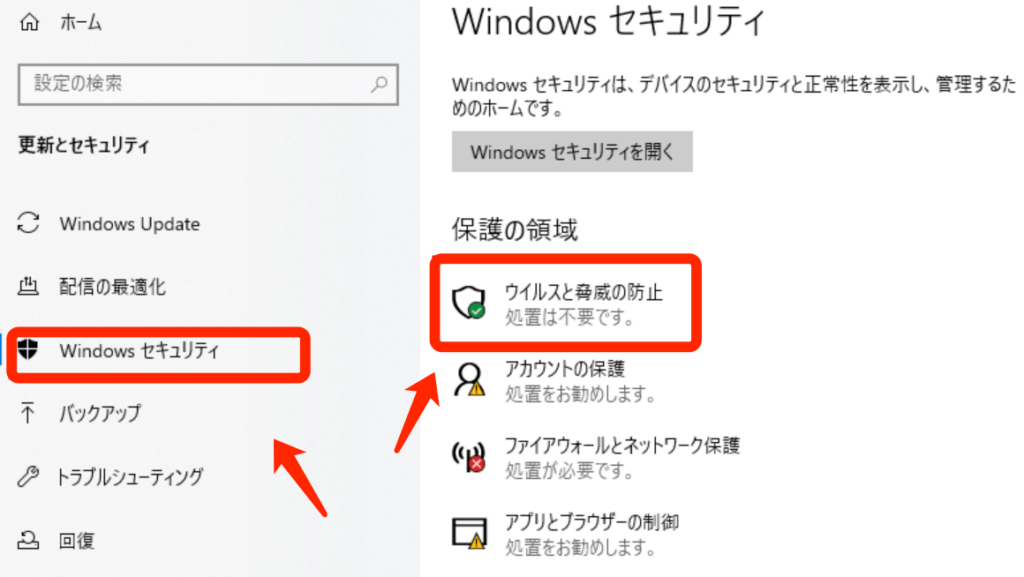
ステップ⒊「設定の管理」を選択
「ウイルス・脅威の防止」のタブで、下方にスクロールして「設定の管理」をクリックします。
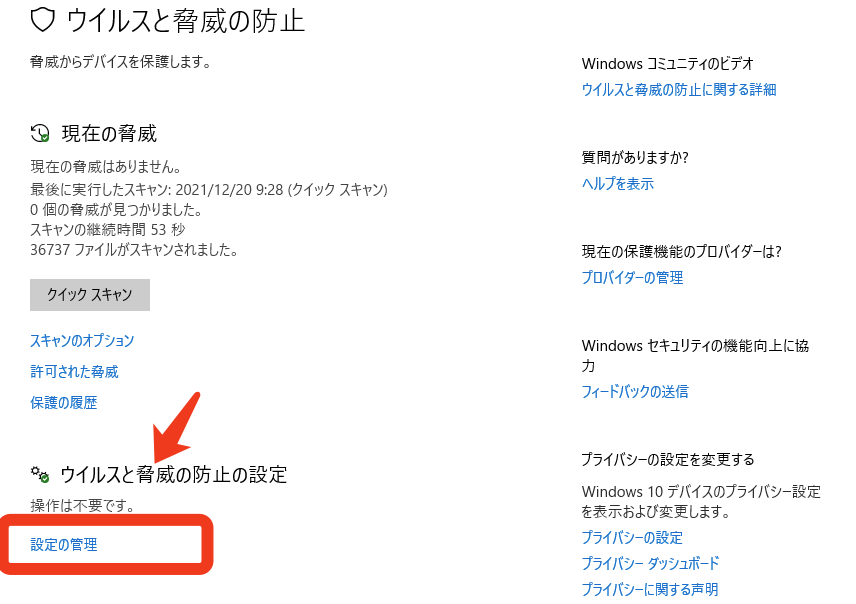
ステップ⒋リアルタイム保護を無効
新しいウィンドウで「リアルタイム保護」をスイッチオフできます。
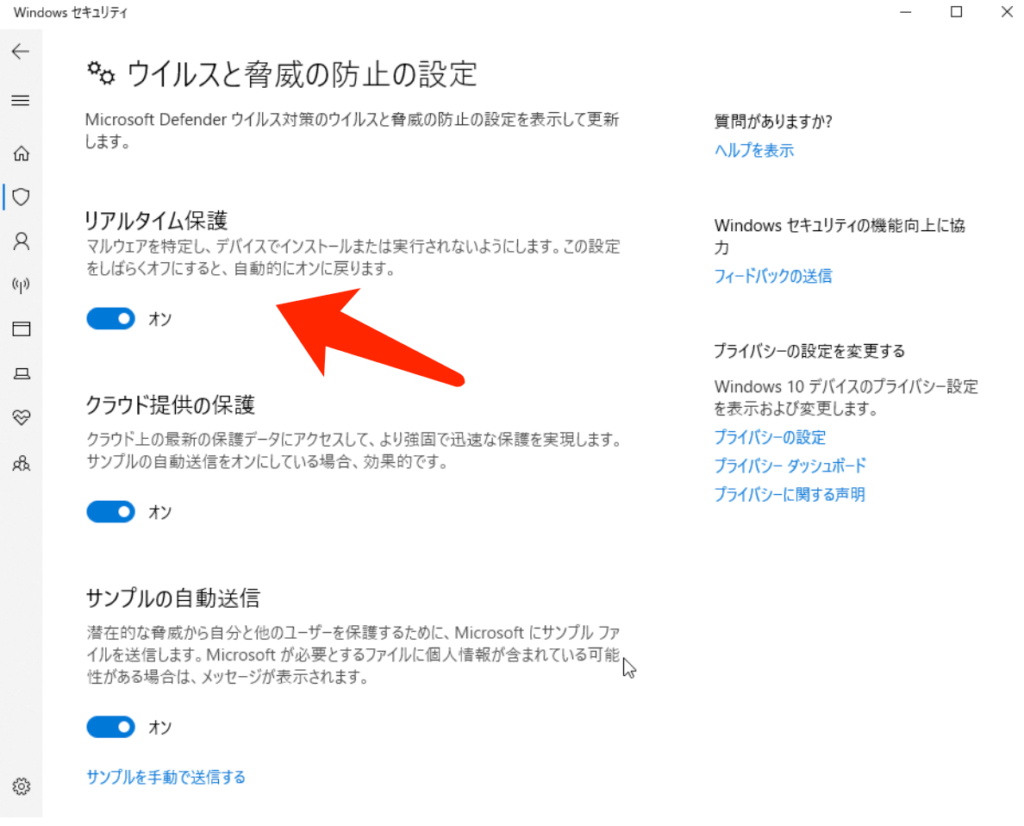
ステップ⒌警告メッセージの確認
リアルタイム保護を無効にすると、セキュリティリスクが増加する可能性がある旨の警告メッセージが表示されます。警告に注意し、リアルタイム保護を無効にするか確認します。
これにより、Windows Defenderのリアルタイム保護が無効になります。ただし、リアルタイム保護を無効にすると、マルウェアやスパイウェアの検出や保護が低下する可能性があるので要注意です。また、無効化は一時的なものであり、次回のシステムの再起動後には再び有効になります。セキュリティ上のリスクを理解し、必要な場合にのみリアルタイム保護を無効にするようにしてください。
対策⒊ウイルス対策ソフトウェアを確認する
システムに他のウイルス対策ソフトウェアがインストールされている場合、Antimalware Service Executableと競合する可能性があります。他のセキュリティソフトウェアが動作している場合は、一時的に無効にしてみるか、不要なセキュリティソフトウェアをアンインストールしてみてください。
対策⒋システムのリソースを確認する
システムのリソースが不足している場合、Antimalware Service ExecutableのCPU・ディスク使用率が高くなることがあります。メモリやディスクスペースの使用状況を確認し、必要に応じてリソースを増やすか、他のアプリケーションやプロセスを終了させてみてください。
対策⒌レジストリエディターでWindows Defenderを一時的に無効化する
Antimalware Service ExecutableのCPU・ディスク使用率が非常に高く、パフォーマンスに深刻な影響がある場合は、一時的にWindows Defenderを無効にすることも検討できます。ただし、セキュリティリスクがあるため、他のセキュリティソフトウェアを使用しているか、注意して行ってください。
Windows Defenderを一時的に無効化するために、レジストリエディターを使用することで行えますが、レジストリの編集はシステムに影響を与える可能性があるため、注意を払ったままで誤った変更を行わないように、慎重に手順を実行してください。
ステップ⒈「レジストリエディター」を開く
スタートメニューから「regedit」と入力し、レジストリエディターを検索して開きます。
ステップ⒉アクセス許可の確認
ユーザーアカウント制御のメッセージが表示された場合は、「はい」をクリックして続行します。
ステップ⒊Windows Defenderのキーを見つける
レジストリエディターの左側のツリービューで、以下のパスに移動します。
HKEY_LOCAL_MACHINE\SOFTWARE\Policies\Microsoft\Windows Defenderパスが存在しない場合は、新しいキーを作成します。メニューバーの「編集」→「新規作成」→「キー」と進み、キー名を「Windows Defender」と入力します。
ステップ⒋DisableAntiSpyware値を作成する(ない場合)
「Windows Defender」キーが選択された状態で、メニューバーの「編集」→「新規作成」→「DWORD (32 ビット) 値」と進みます。新しい値が作成され、名前を「DisableAntiSpyware」と入力します。
ステップ⒌DisableAntiSpyware値を変更する
「DisableAntiSpyware」値を右クリックし、「修正」を選択します。値データを「1」に設定し、「OK」をクリックして変更を保存します。
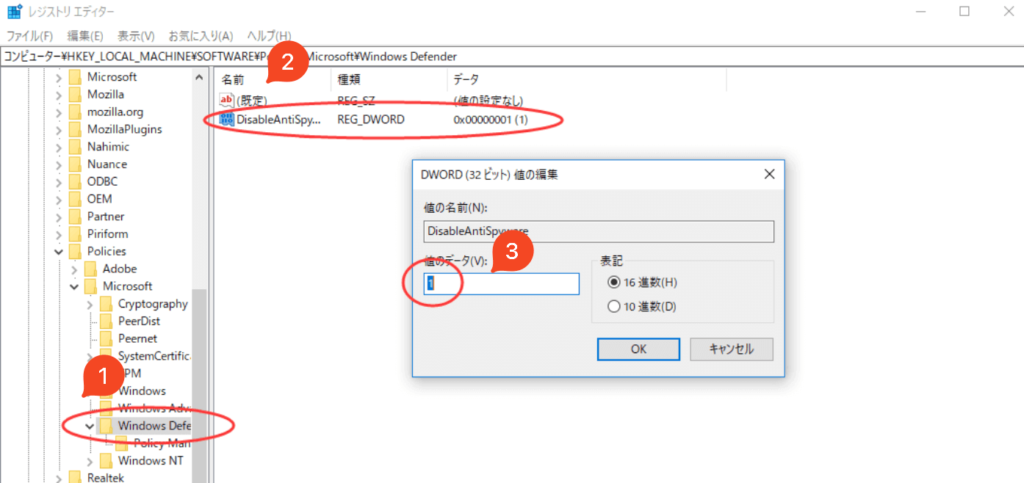
ステップ⒍レジストリの変更を反映させる
変更を反映させるために、コンピュータを再起動する必要があります。レジストリの変更は再起動後に有効になります。
これにより、Windows Defenderが一時的に無効化されます。再起動後、Windows Defenderは再び有効になります。必要な作業が終了したら、再びレジストリエディターを使用して「DisableAntiSpyware」値を削除するか、値データを「0」に設定してください。
対策⒍グループポリシーエディターでWindows Defenderを一時的に無効化する
レジストリエディターの他に、グループポリシーエディターを利用して、Windows Defenderを一時的に無効化することもできます。
グループポリシーエディターを使用する手順を以下に示します。
ステップ⒈Windowsキー + R キーを同時に押して、「ファイル名を指定して実行」ダイアログを開きます。
ステップ⒉「gpedit.msc」と入力し、「OK」をクリックしてグループポリシーエディターを開きます。
ステップ⒊グループポリシーエディターの左側のツリービューで、以下のようにWindows Defenderのポリシーのパスに移動します。
コンピュータの構成 → 管理用テンプレート → Windowsコンポーネント → Windows Defender ウィルス対策ステップ⒋ここで、次のような手順に従って操作します:
「Microsoft Defenderウイルス対策無効にする」>「有効」>「適用」>「ok」
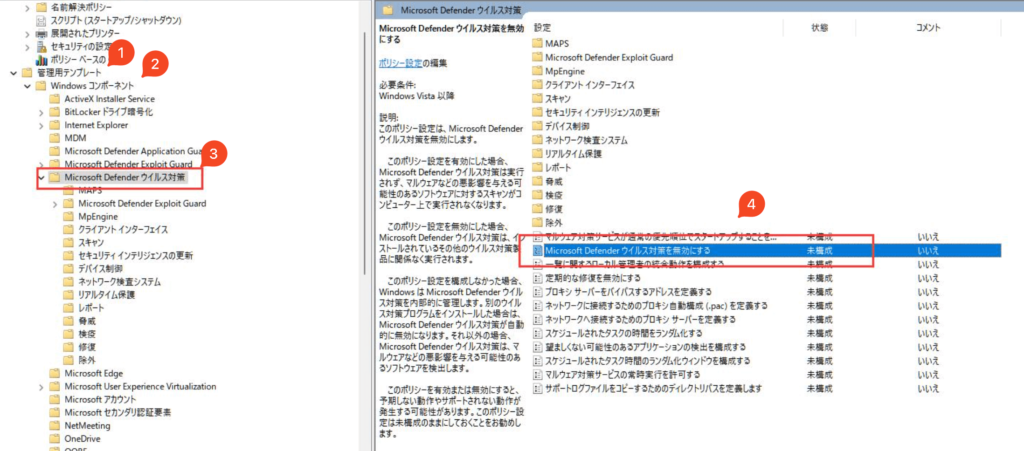
変更を反映させるためには、コンピュータを再起動する必要がある場合があります。また、グループポリシーエディターはWindows 10 Pro、Enterprise、またはEducationエディションでのみ利用可能です。Homeエディションでは利用できないため、別の方法を試す必要があります。
ご注意:Windows Defenderを無効化することによってセキュリティ上のリスクが増加する可能性があるため、慎重に判断してください。必要な作業が終了したら、セキュリティ確保のため、再びグループポリシーエディターを使用してMicrosoft Defenderウイルス対策を有効化するか、ポリシーを元の設定に戻すことを忘れないようにしてください。
まとめ
ここまでは、Antimalware Service ExecutableのCPU・ディスク使用率が高い問題に対する対処法を皆さんに紹介しました。以上の対策を試してみて、Antimalware Service ExecutableのCPU・ディスク使用率を改善することができるのでしょう。ただし、Windows Defenderは重要なセキュリティ機能を提供するため、セキュリティ上のリスクを最小限に抑えながら対策を行うことも重要です。
