スタートアップ修復とは
スタートアップ修復(Startup Repair)は、Windowsオペレーティングシステムに組み込まれている機能であり、起動時に発生する問題を自動的に修正するためのツールです。システムが正常に起動しない、ブルースクリーンエラーが表示される、起動時にエラーメッセージが表示されるなどの問題がある場合、スタートアップ修復を実行することで問題の解決を試みることができます。
スタートアップが役立つ場合
スタートアップ修復は、Windowsの起動に関連する問題を修復するためのツールです。具体的には、以下のような問題を修復することがあります:
- 起動エラー: スタートアップ修復は、起動時に発生するエラーを修正します。例えば、起動ローダーの問題、破損したブートセクタ、ブート構成のエラーなどが含まれます。
- システムファイルの修復: スタートアップ修復は、破損したシステムファイルを検出し、修復することがあります。これにより、起動時に必要な正常なシステムファイルが復元されます。
- 起動設定の修正: スタートアップ修復は、ブート構成や起動設定の問題を修正することがあります。これにより、正しい起動デバイスが選択され、起動順序が正しく設定されます。
- ハードウェアの問題の修復: スタートアップ修復は、一部のハードウェア関連の問題も修正することがあります。例えば、デバイスドライバの競合や破損、一部のハードウェアの無効化などが含まれます。
スタートアップ修復は、これらの問題を自動的に診断し、修正を試みます。ただし、全ての問題を修復できるわけではありません。重大なシステムの問題やハードウェアの故障など、スタートアップ修復では対処できない場合もあります。
重要なデータのバックアップを取り、スタートアップ修復を試す前に、専門家のサポートやWindowsの高度なトラブルシューティング手順を検討することをおすすめします。
Windowsバージョン別のスタートアップ修復を起動する方法
Windows 7、Windows 10、およびWindows 11では、スタートアップ修復に入る方法はいくつか異なる場合があります。以下に一般的な手順を示しますが、正確な手順を確認するためには、それぞれのWindowsバージョンに対応したドキュメントやサポート情報を参照してください。
Windows 7でのスタートアップ修復の実行方法
- コンピュータを起動します。
- 起動中にF8キーを連打します。すると、高度なブートオプションメニューが表示されます。
- メニューから「トラブルシューティング」→「詳細オプション」→「スタートアップ修復」の順に選択します。
- スタートアップ修復のプロセスが開始され、自動的に問題を診断および修復します。
Windows 10およびWindows 11でのスタートアップ修復の実行方法
スタートアップ修復が自動的に実行
Windows 10/11では、システムのエラーが発生して、パソコンが3回連続に正確起動できない場合、パソコンが自動的に回復モートに入ります。ここで「トラブルシューティング」→「詳細オプション」→「スタートアップ修復」の順に選択すると、スタートアップ修復プロセスが開始されます。
スタートアップ修復を手動で実行
ステップ⒈Windows 7で同じように、起動中にF8キーを連打すると、高度なブートオプションメニューが表示されます。
ステップ⒉「回復モード」画面が表示されたら、デバイスの言語とキーボードの設定を選択して、「続行する」をクリックし、ログインするか、システムのトラブルシューティングオプションを選択します。
ステップ⒊オプションの選択画面で「トラブルシューティング」オプションを選択します。
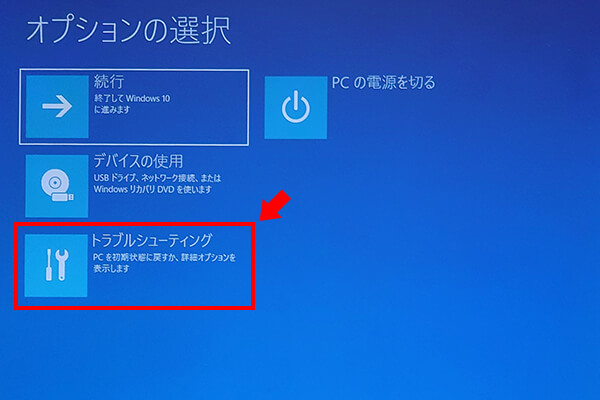
ステップ⒋から「詳細オプション」をクリックしてオプションをさらに展開します。
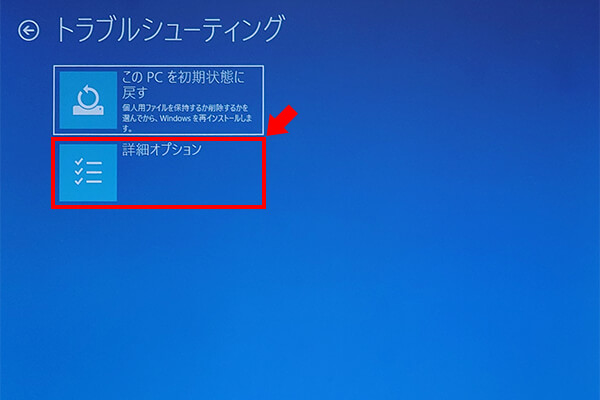
ステップ⒌「スタートアップ修復」を選択します。
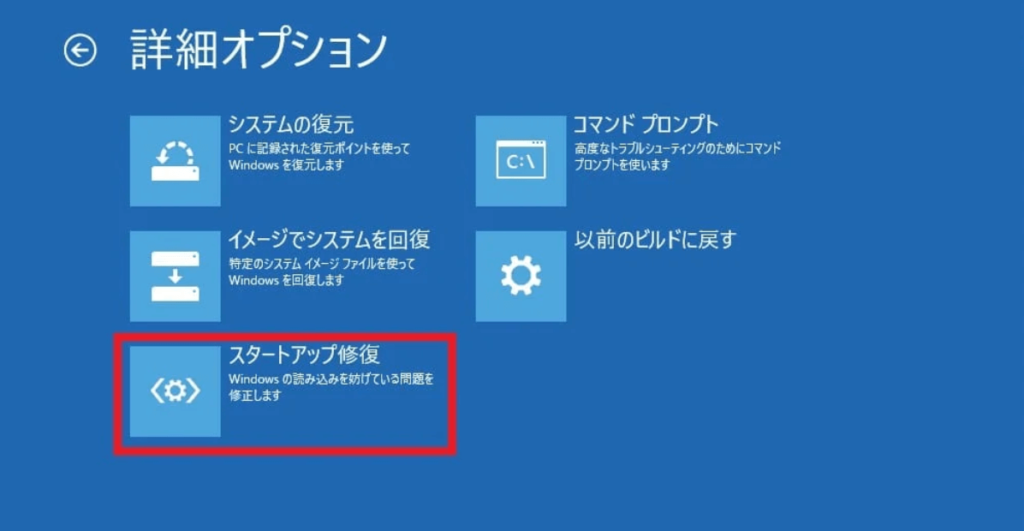
ステップ⒍パソコンに複数のアカウントが存在する場合、スタートアップ修復を続けるには、アカウントを選択して、対応するパスワードを入力する必要があります。
ここで、スタートアップ修復が開始され、自動的に起動問題やファイルシステム問題などを診断および修復します。
まとめ
本文で紹介したのは、Windowsパソコンでスタートアップ修復を利用するための一般的な手順の一例ですが、実際の手順はバージョンや設定によって異なる場合があります。正確な手順を確認するためには、Windowsのバージョンに対応したドキュメントやサポート情報を参照してください。また、スタートアップ修復は全ての不具合を修復できるわけでもありませんし、スタート修復を行うと、重要なデータが紛失したする可能性もあるので、様々な対策を試した上、スタートアップ修復を最後の手段として使ってください。
