Macパソコンで画面収録するには、まだQuickTime Playerを利用していますか?確かにQuickTime Playerを利用すると、基本的な画面収録のニーズを満たすことができますが、より高品質の録画が必要となる場合は、サードパーティのスクリーンレコーダーを使用する必要があります。
本文では、Macパソコンで最高のスクリーンレコーダーのScreen Studioを皆さんに紹介します。このスクリーンレコーダーを使用すると、非常に滑らかなズームインとズームアウト効果があるので、動画編集作業を全く入れなくても、綺麗な録画が可能ですので、画面収録という概念を変えられる存在にもなるかと思いますので、強くお勧めします。
Screen Studioとは
Screen Studioは、MacOSでのみ利用可能なスクリーンレコーダーです。「数分だけで美しい画面録画」が実現できることを誇っています。Screen Studioは普段使われる基本的な録画・録音機能を実現した上、録画中にカーソルを追跡して滑らかなズームインとズームアウト効果も自動的に追加されるのが特徴になるので、後で再編集しなくても非常に美しい画面録画が実現できます。
操作が簡単で、動画編集機能も充実しているのが特徴です。個人や小規模の企業/YouTuberなどにおすすめの録画ツールと言えます。
Screen Studioの画面録画の効果は以下:
Screen Studioの機能紹介
実際にScreen Studioを体験してみた後、そのライセンスを躊躇せずに購入した私は、Screen Studioはこれまでの画面録画ソフトと全然違っていると思います。画面収録、録音、パソコンの内部音声の収録、基本的な録画編集などの基本機能はもちろん、Screen Studioはこれらの機能を踏まえて、「録画を美しくすること」に専念していることこそは、Screen Studioが従来の画面録画ツールから離れて、画面録画という概念を変えていくツールになるといっても過言ではないと思います。
それでは、次はScreen Studioの魅力的な機能を皆さんに紹介していきたいと思います。
自動ズーム効果
Screen Studioで画面を収録すると、非常に魅力的で焦点を絞った録画を簡単に作れます。Screen Studioは、画面録画中にユーザーのアクションに焦点を当てるために、アクションを自動的に滑らかなズームインとズームアウト効果を追加することで、録画ビデオを非常に美しくしました。また、録画後に、特定のことを強調したい場合は、ズーム効果をより手動でズーム効果を調整することも可能です。
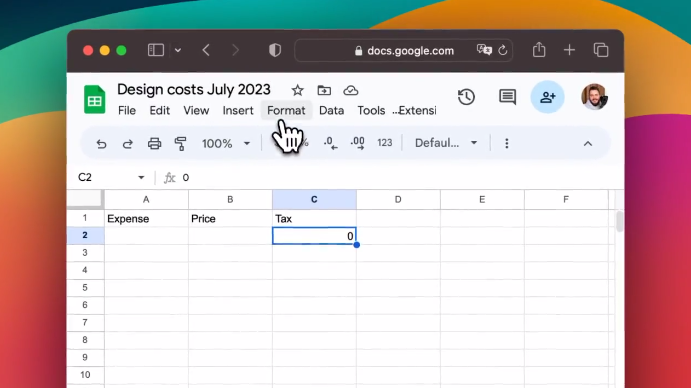
録画画面中のカーソルの調整
カーソルは画面録画の重要な一部分として、Screen Studioのカーソル調整機能を使って、画面中のカーソルを思い通りに制御することができます。
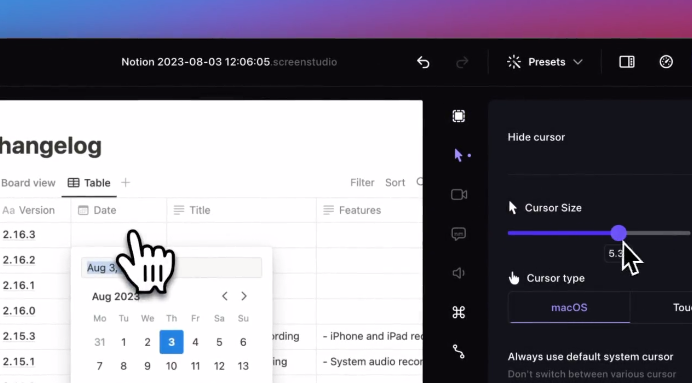
カーソル移動の自動調整
録画中にカーソルが不安定で素早い動きがある場合は、Screen Studioはそのカーソルを滑らかで美しい滑りに自動調整することができます。
カーソルのサイズを変更
録画終了後、録画ビデオをより分かりやすくするために、カーソルのサイズを調整することで、重点を強調することができます。
カーソルの自動非表示
また、Screen Studioはカーソルの動きを自動的にトラッキングします。カーソルが静止的になる場合は、Screen Studioがこのカーソルが録画ビデオにとって価値がないと判断しますので、カーソルを自動的に非表示にすることができます。
録画の 背景色・イメージ、余白サイズを設定可能
録画のビデオをより美しくするために、録画の背景色を簡単に変更することができます。Screen Stuidoには十数個のバックグラウンド画像が内蔵されているため、その中から自分が気に入るものを選択することもできますし、画像をアップロードしてそれを背景図として設定することもできるので超便利。
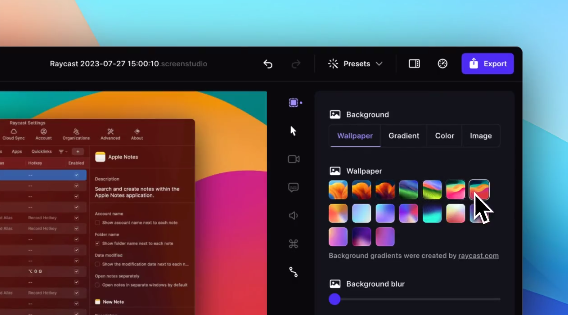
字幕の生成
チュートリアル録画などの場合、字幕を付ける必要がよくあります。Screen Studioはこれをも簡単に実現できます。録画ビデオのトランスクリプトを生成し、字幕として追加することができます。そして、プライバシー保護のため、字幕などのデータも全然サーバーに送信せずにローカル環境で行えます。
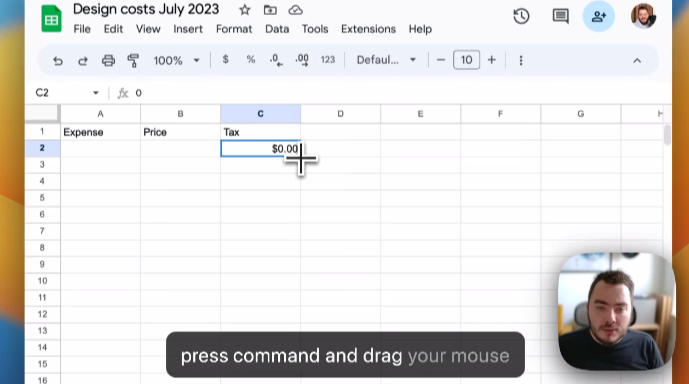
そのほかの機能
上記では、Screen Studioの特有で魅力的な機能を紹介しました。Screen Studioの基本的な録画・録音機能も業界トップレベルの水準だと思います。
- 出力録画の画面サイズを選択可能
- 画面と一緒に、ウェブカメラ、マイクも収録可能
- 基本的な動画編集ツールを提供(トリミング、テキスト/画像の追加など)
- ウィンドウの角丸、影を調整可能
- オーディオ強化とノイズ除去に対応可能
- iPhoneに接続して録画・録音可能に
- 録画した動画をYouTubeや各種SNSにアップロード可能
- キャプチャ領域や録画時間などの設定が細かく調整可能
Screen Studioの料金
Screen Studioは、無料体験のバージョンを提供しています。無料バージョンでは、全機能を利用することができますが、録画ビデオをエクスポートすることができません。興味がある方は、Screen Studioの公式サイトに移動して、無料版を体験することができます。
また、有料版は3つのプランを提供しています。より詳しくはScreen Studioの料金ページでチェック!
- Standard:$89: 1 macOS device、永久利用、一年間の無料アップグレード
- Extended:$139: 3 macOS device、永久利用、一年間の無料アップグレード
- Teams:要問合せ、人数で従量課金、サブスクリプション期間内でのみ利用・アップグレード可能

値段としては、そんなに低くはないので、Screen Studioの無料体験版を試用した上、有料版を購入することがおすすめですね。ただし、ほぼのソフトはSaaS化されて月間でサブスクリプション購入する必要がある今、Screen Studioは永久利用のライセンス(一年間のみのアップグレードだけど。。。)を提供するのは魅力的になるのではないかと思います。
Screen Studioの学割
また、Screen Studioは学割を提供していますので、筆者はScreen Studioの40%オフの学割の価格で購入しました。学割の特設ページがないので、team@screen.studioに連絡して、教育組織の基本情報を提供すれば、学割のクーポンコードを取得することができます。
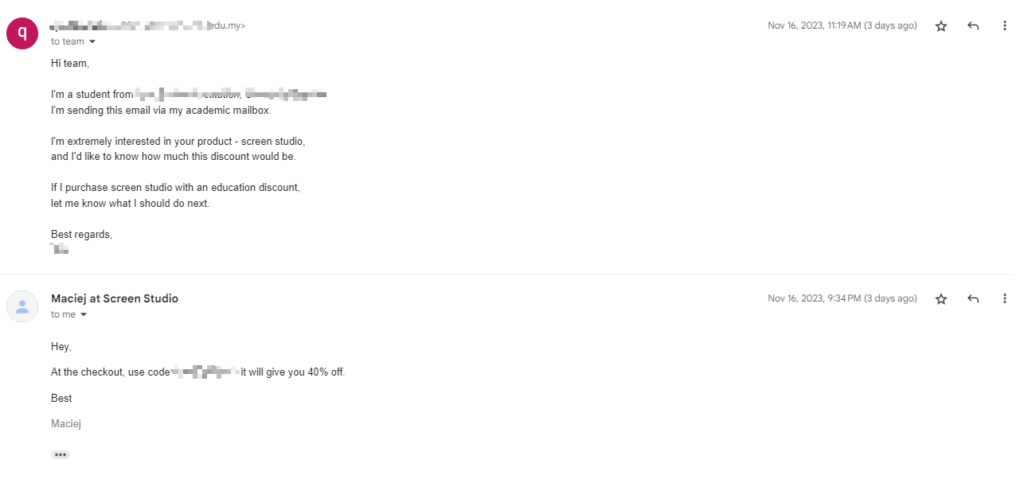
ご案内:私実経験からすると、学校発行のEduメールアドレスを使用して問い合わせする場合は、特定の情報を提供しなくても学割のクーポンコードを発行してくれるので便利です。
まとめ
Screen StudioはMacユーザーにとって、最高の画面録画ツールになると思います。基本的な録画と録音機能にも全部対応しており、非常にスムーズなズーム効果も簡単に録画に取り入れ、録画ビデオを非常に美しくすることができます。
私自身が無数のスクリーンレコーダーを使ったことがありましたが、Screen Studioはその中で本当に特別で、画面録画という概念も変えていくくらいの存在になってしまうので、おすすめです!
Screen Studioに関するFAQ
この部分では、Screen Studioに関して、よくある質問を皆さんに紹介していきたいと思います。
Screen Studioは日本語に対応していますか?
残念ですが、現段階では日本語に対応していません。ただし、非常に使いやすいツールだと思いますので、英語のUIでも使い勝手が良さそうなので、日本語非対応なのは、私自身にとっては全然かまわないと思います。
Screen StudioはWindowsにも対応していますか?
残念ですが、Screen StudioはWindowsにも対応していません。しかも、公式サイトからの情報によりますと、Screen Studioは macOSにのみ専念していますので、近い将来でもWindowsへサポートする予定もありません。
IntenかAppleチップのMacでも利用できますか?特定のシステム要件がありますか?
はい、IntenとAppleチップのMacパソコンでもScreen Studioをご利用いただけます。ただし、macOS Ventura 13.1以降のバージョンが推奨されます。
