Screen Studioとは、Macパソコンでのみ利用可能なスクリーンレコーダーです。非常に滑らかなズームインとズームアウト効果を取り入れて、動画編集の苦労をしなくても、非常に綺麗な録画を手に入れます。本文では、Macパソコンで、Screen Studioを使って、簡単に画面を収録する方法を紹介します。
Screen Studioとは
Screen Studioは、MacOSでのみ利用可能なスクリーンレコーダーです。「数分だけで美しい画面録画」が実現できることを誇っています。Screen Studioは普段使われる基本的な録画・録音機能を実現した上、録画中にカーソルを追跡して滑らかなズームインとズームアウト効果も自動的に追加されるのが特徴になるので、後で再編集しなくても非常に美しい画面録画が実現できます。
操作が簡単で、動画編集機能も充実しているのが特徴です。個人や小規模の企業/YouTuberなどにおすすめの録画ツールと言えます。
Screen Studioの画面録画の効果は以下:
Screen Studioの機能紹介
Screen Studioはいつもの画面録画ソフトの機能を備えていますし、より高度な動画エフェクトを実現することもできるので、録画を再編集したくないユーザーにとっては、最も適切なスクリーンレコーダーになると思います。次は、Screen Studioの主な機能を皆さんに紹介していこうと思います。
- 自動ズーム効果
- 録画中のユーザーアクションに自動でズームイン/アウト
- 手動でも調整可能
- 録画画面中のカーソル調整機能
- カーソルの自動平滑化
- カーソルサイズの調整
- 静止時の自動非表示
- 録画の背景色・画像、余白サイズの設定
- 字幕の自動生成
- 基本的な録画/録音機能も充実
- 解像度・サイズの選択
- ウェブカメラ/マイクの同時録画
- 基本的な動画編集ツール
- ウィンドウ効果の調整
- 音声強化とノイズ除去
- SNSへのアップロード
Screen Stuidoの使い方:画面を綺麗に録画する方法
Screen StudioはMacパソコンの画面を非常に綺麗に録画することができますが、その使い方はとても簡単です。Screen Studioで録画中に利用可能な機能は、主に次:

①ディスプレイ全体を範囲として録画
②特定のウィンドウのみを録画
③画面中のエリアを自分で指定して録画
④Macパソコンに接続しているiOSデバイスを録画
⑤録画にカメラを利用するかを選択(iOSデバイスのカメラも利用可能)
⑥録画にマイクを利用するかを選択(iOSデバイスをマイクとして利用可能)
⑦パソコンのシステム音声(内蔵音声)を収録するかを選択
⑧カスタム設定と高度設定
Screen Studioで録画を始める前に、自分のニーズに従って選択することが可能です。次は、Chromeというウィンドウを例にとって、Screen Studioの素晴らしい録画機能をみなさんに紹介します。
Screen Studioで録画を始める
ステップ⒈一番最初のメニューで「Window」を選択すると、ガーソルをどのウィンドウが置いても「Starting recording(録画開始)」のオプションが表示されるので、非常にわかりやすいのです。(カメラとマイクとシステム音声が必要に応じて選択可能)
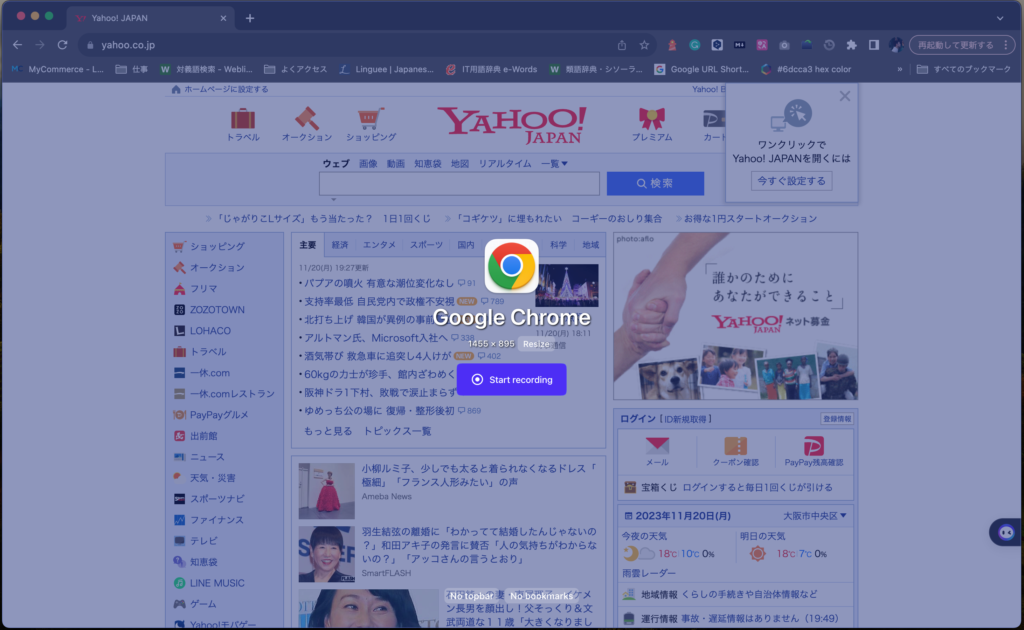
ステップ⒉「Starting recording」ボタンをクリックして、録画を開始すると、いつものように操作するだけで良いのです。それ以上の操作が必要としません。録画が完了すると、「停止ボタン」をクリックして、次のような録画編集画面が表示されます。
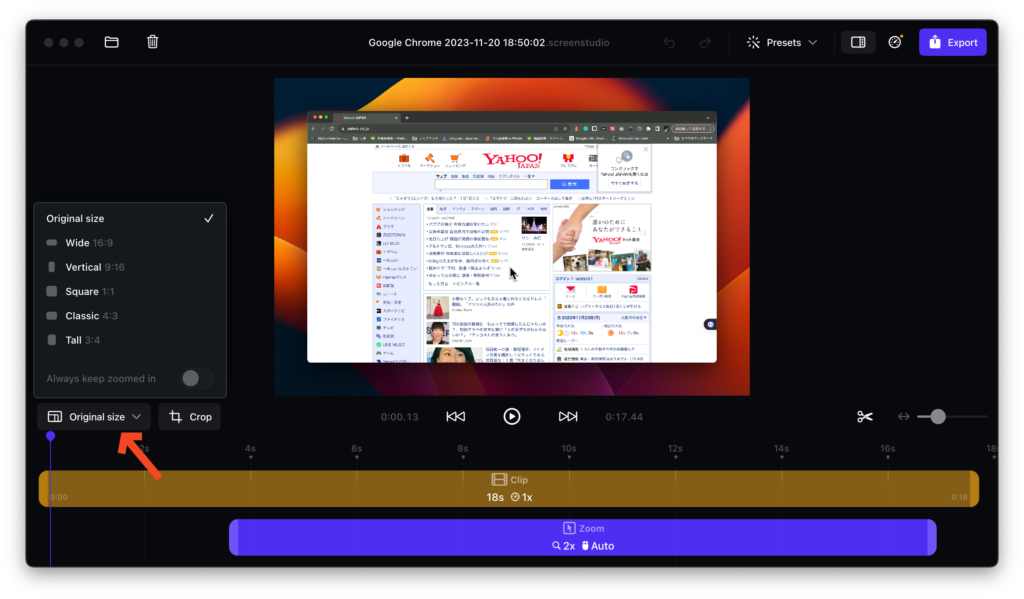
Screen Studioで録画を編集する
上記の画像のように、異なるデバイスやプラットフォームのビデオ要件を満たすために、画面のサイズを調整することが可能です。編集画面中の「Original Size」をクリックして、ドロップリストを展開して、そこから異なる画面のサイズに変更することができます。
画面のサイズを自分でカスタマイズしたい場合、「Crop」ボタンをクリックして、自分で画面のトリミング操作をすることも可能です。

「ハサミ」アイコンをクリックすることで、録画動画の編集モードに入れます。ここで画面に2つのトラック(動画トラックとズーム効果のトラック)が表示されています。
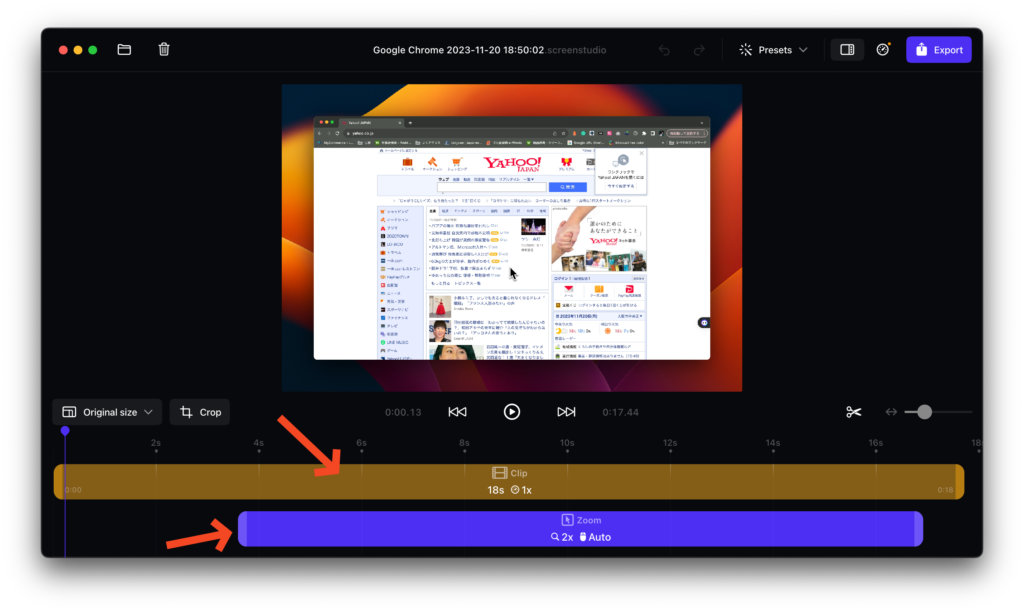
ハサミをトラックにクリックしたら、そのトラックカットできますので、動画の余剰部分を切り捨てたり、ズーム効果を調整したりするには、この「ハサミ・カット」機能を活用してください。
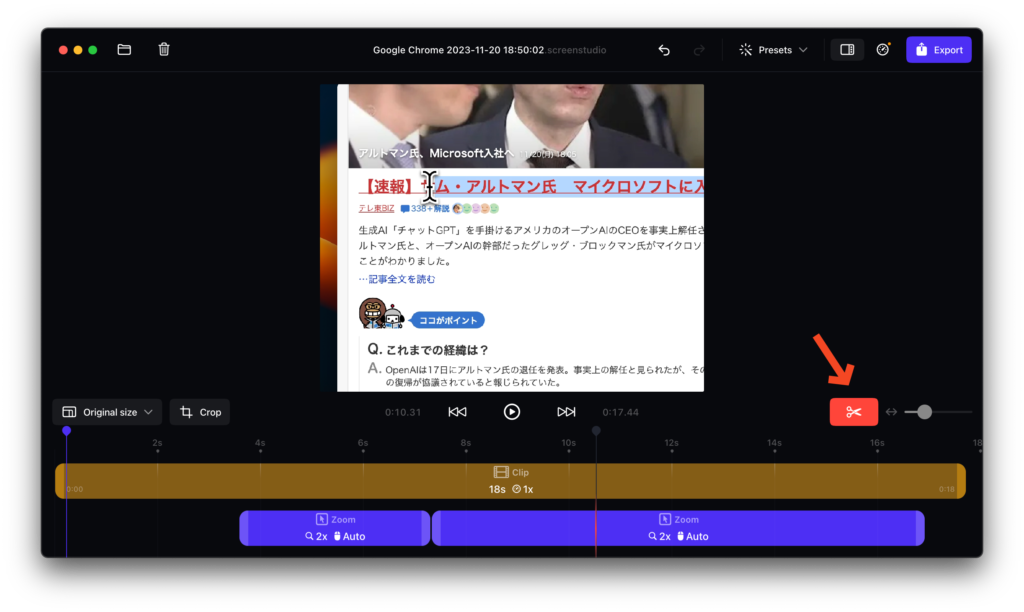
右上の「テーマ」アイコンをクリックすると、動画のバックグラウンドを変更したり、ガーソルのサイズを調整したり、ズームエフェクトの速さなどをよりカスタマイズすることができます。
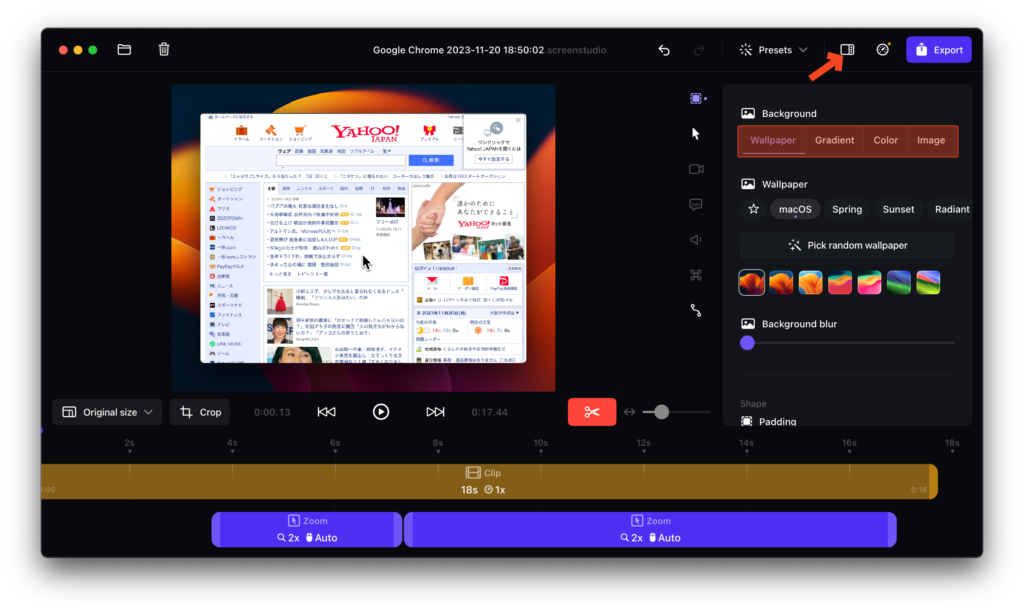
録画をエクスポート
上記の手順を参照して、録画の編集が終わると、編集済みの動画をエクスポートすることができます。Screen Studioでは、次のエクスポートオプションがあります。
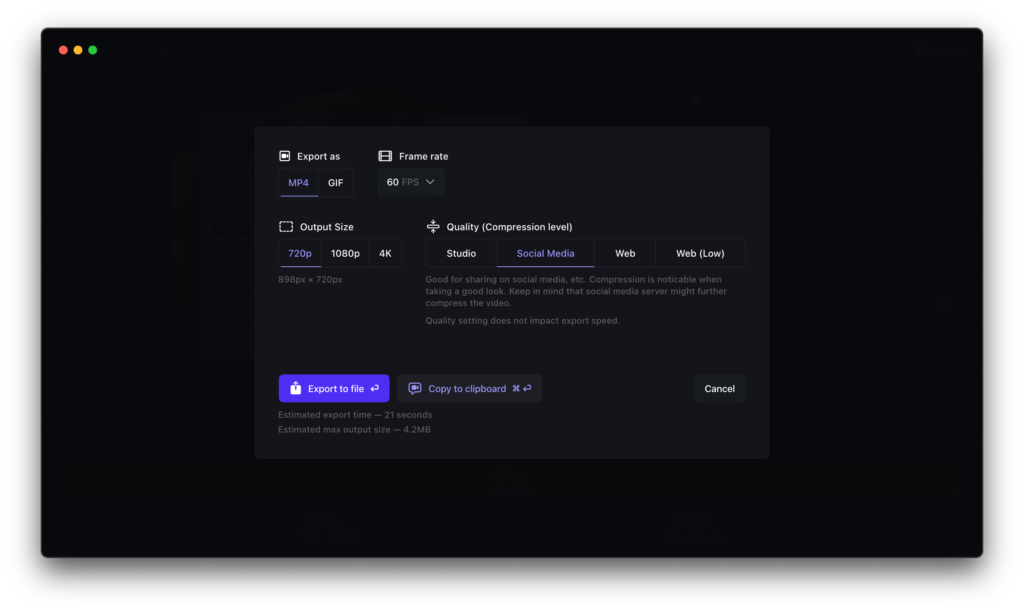
- エクスポートファイルのフォーマットをMP4かGIFにエクスポート可能
- エクスポートの解像度を4K、1080P、720Pの品質から選択可能
- 録画のフレームレートを自分で設定可能
- 異なるデバイスやプラットフォームで利用するために、適切な録画品質をStudio、SNS、Web、Web(Low)から選択可能
まとめ
本文では、Screen StudioはMac専用のスクリーンレコーダーで、簡単に綺麗な画面録画を作れる操作手順を皆さんに紹介しました。Screen Studioは録画中に自動的にズームイン/アウトやカーソルの調整を行うことができるのが大きな特徴です。動画編集の手間をかけずに、綺麗な録画ができるツールです。
録画の方法は簡単で、ウィンドウ単位や画面全体での録画ができます。録画後はトリミングやトラックのカットなどの編集が可能です。編集後はMP4やGIFなどのフォーマットでエクスポートでき、解像度やフレームレートなども細かく指定できます。
Macユーザーで、手軽に綺麗な録画をしたい場合におすすめのツールだと言えます。
