CDAファイルとは
CDAは、CDオーディオディスク上の各トラックを示すための参照ファイルです。CDオーディオディスクは、トラックごとに音声データを物理的に格納しており、各トラックは連続的に番号付けられています。CDAファイルは、各トラックの開始位置や長さなどの情報を保持し、CDプレーヤーやオーディオプレーヤーソフトウェアがトラックを正しく再生するためのガイドとして機能します。
CDAファイル自体には実際のオーディオデータは含まれておらず、単なるメタデータのようなものです。通常、CDオーディオディスクをコンピュータに取り込む場合、CDリッピングソフトウェアがCDAファイルを解析し、各トラックの実際のオーディオデータを別の形式(例:MP3、WAV、FLACなど)でエンコードして保存します。
したがって、CDAファイルはCDオーディオディスク上のトラック情報を示す参照ファイルであり、実際のオーディオデータを含んでいません。
CDAをMP3に変換する?実際はエクポートの方が適切!
先に言ったように、CDAファイル自体には実際のオーディオデータは含まれておらず、単なるメタデータのようなものになります。そこで、CDAファイルはオーディオファイルではないので、CDAファイル自体をMP3ファイルに変換することもできません。
CDAファイルは、各トラックのメタ情報を掲載するファイルなので、CDAをMP3に変換することといえば、実際には、CDAファイルが指向しているオーディオデータをMP3フォーマットとしてエクスポートすることになります。そこで、CDAをMP3に変換することは適切な言い方ではなく、CDAのオーディオファイルをMP3としてエクスポートすることはより正確な理解ですね。
CDA MP3変換:無料で快適に実現する方法
MP3は一番汎用されているオーディオフォーマットとして、互換性が一番優れていたオーディオフォーマットとも言われています。そこで、M4aからMP3に変換するなど、他のオーディオフォーマットからMP3に変換する必要がある場合がよくあります。
方法⒈Windows Media PlayerでCDAをMP3としてエクスポート
Windows Media Playerは、マイクロソフトが提供するデフォルトのメディアプレーヤーソフトウェアです。音楽やビデオを再生し、CDのリッピング、メディアの管理などができます。直感的なインターフェースと豊富な再生機能を備え、Windowsオペレーティングシステムに統合されています。
Windows Media PlayerのCDのリッピング機能を使って、簡単にCDAファイルが指向しているオーディオデータをMP3ファイルにエクスポートできます。
ステップ⒈パソコンでWindows Media Playerを開き、「整理」→「オプション」→「音声の取り込み」タブの順に選択します。「取り込み設定」で「形式」を「MP3」にすると、「OK」ボタンをクリックします。
ステップ⒉CDをパソコンのCDドライブに入れ、Windows Media Playerのメインインターフェースで「CDの取り込み」オプションをクリックして、リッピングプロセスが開始されます。
ステップ⒊「取り込みオプション」といったウィンドウが表示されたら、「取り込んだ音楽にコピー防止を追加しない」と「すべての責任を負う」をチェックしてから、「OK」を押します。
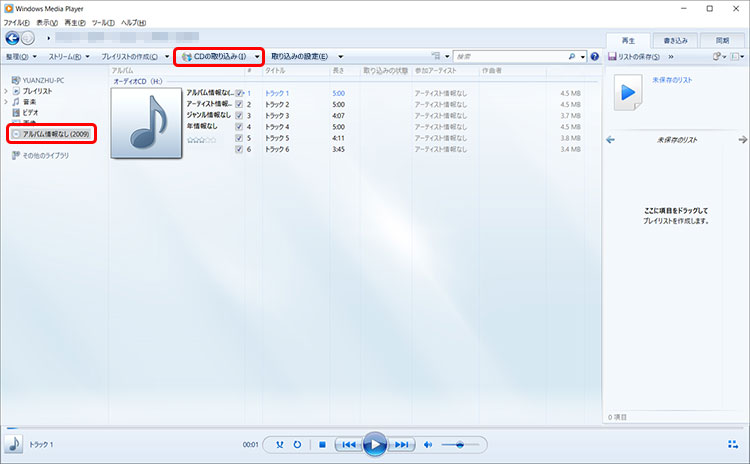
ステップ⒋パソコンの「ミュージック」フォルダー、または指定のフォルダーでCDからリッピングされたMP3を確認できます。
方法⒉iTunes(Win)・ミュージック(Mac)でCDAをMP3に変換
Apple社が提供してくれるミュージックプレーヤーのiTunesのMP3エンコード機能を利用して、CDAファイルをmp3に変換することも実現できます。
ご案内:AppleはmacOSにおいて「iTunes」アプリケーションを廃止し、それに代わって「ミュージック」というアプリケーションを導入しています。そこで、WindowsパソコンならiTunes、Macパソコンなら「ミュージック」を使って変換を行いましょう。
ステップ⒈WindowsパソコンでiTunesを開き、「編集」から「環境設定」、「一般」タブの順に選択します。
- Macのミュージックでは、「ミュージック」→「設定」→「ファイル」タブを選択します。
ステップ⒉「読み込み設定」をクリックして開きます。
ステップ⒊ドロップリストから「MP3エンコーダ」を選択して、「OK」ボタンをクリックします。
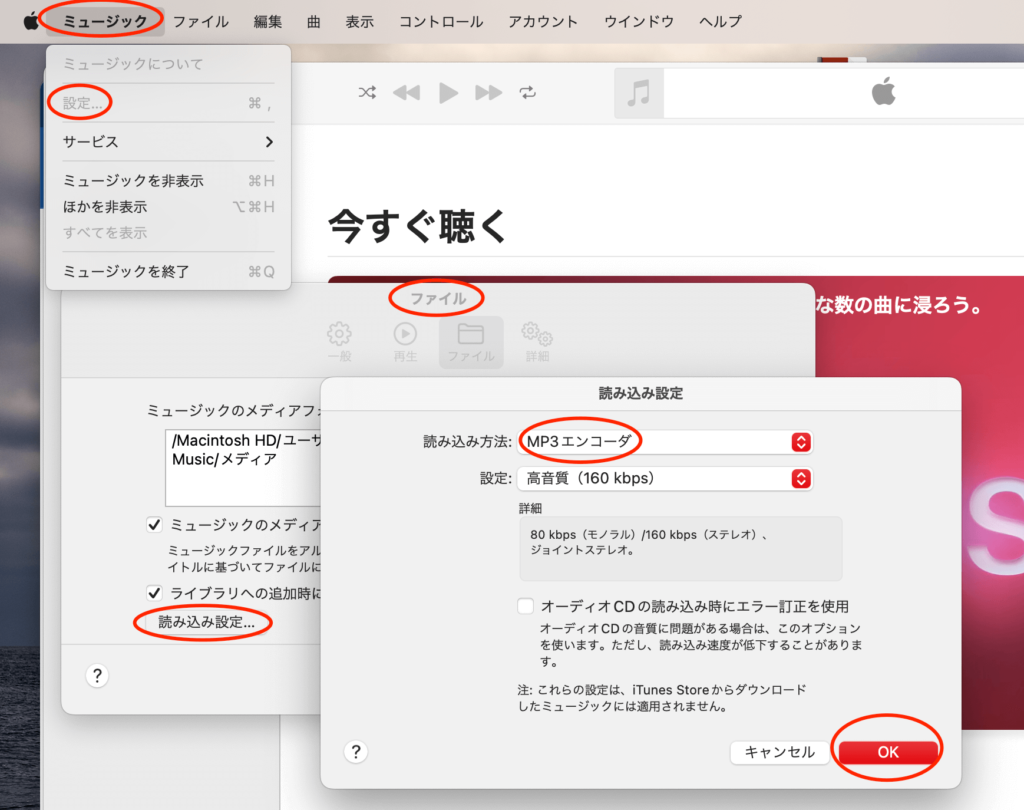
ステップ⒋iTunes、またはミュージックアプリのライブラリから、ファイル形式を変換したい曲を 1 曲以上選択します。
ステップ⒌左上メニューで「ファイル」→「変換」→「MP3バージョンを作成」の順にクリックします。
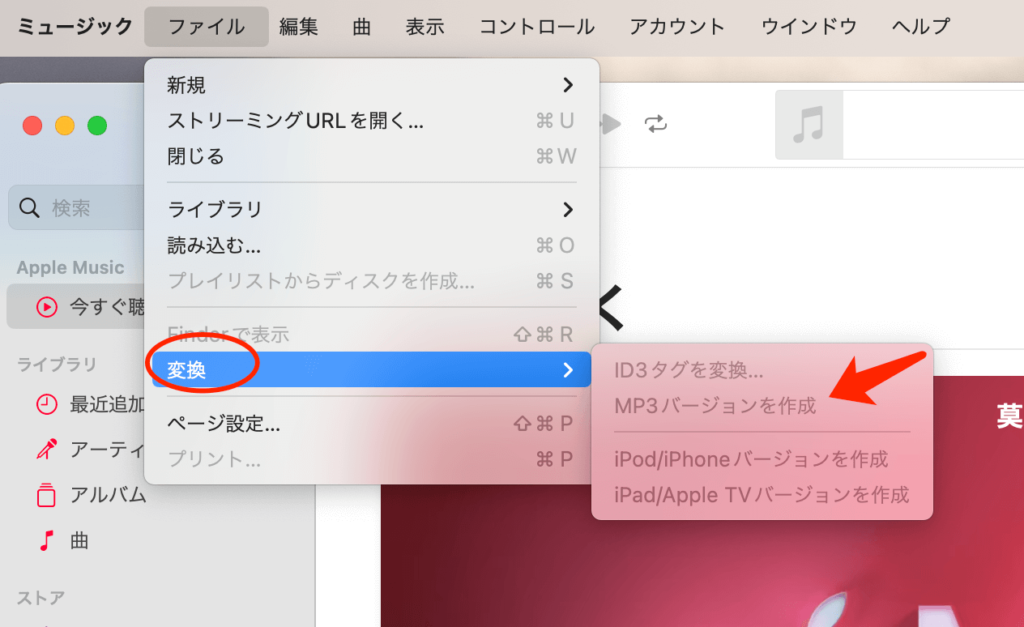
まとめ
CDAファイルはCDオーディオディスク上のトラック情報を示す参照ファイルであり、直接MP3に変換することはできません。しかし、CDリッピングソフトウェアを使用してCDからオーディオデータを取得し、それをMP3に変換することが可能です。本文の内容を参照して、Macパソコンを使用していても、Windowsのパソコンを利用していても、それぞれのオーディオ編集ツールのWindows Media PlayerとiTunesで無料でCDAファイルのオーディオデータをMP3にエクスポートすることができます。
