Excelの自動保存機能は、Excelアプリケーションに組み込まれている便利な機能です。この機能を有効にすると、Excelは一定の間隔で自動的にファイルを保存します。これにより、作業中にデータを失う心配をする必要がなくなります。
Excel自動保存の設定
通常、Excelの自動保存機能はデフォルトで有効になっていますが、設定を変更することもできます。Excelの最新バージョンでは、左上に「自動保存」をコントロールスイッチがあります。そこで簡単に無効・有効にすることができます。
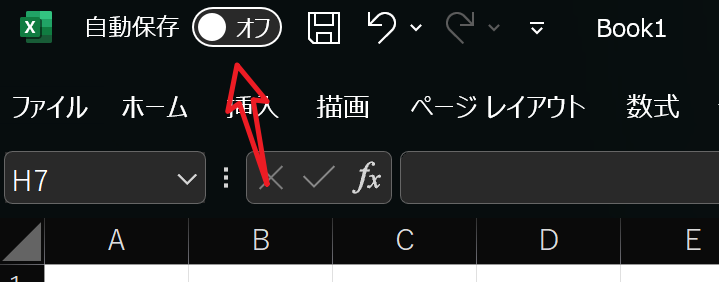
自動保存機能にはいくつかの設定項目があり、以下のような設定が可能です。
- 保存間隔の設定: 自動保存が行われる時間間隔を指定できます。たとえば、5分ごとに保存するように設定することができます。
- ファイルのバックアップ: 自動保存されたファイルのバックアップを作成するかどうかを設定できます。バックアップは、以前のバージョンのファイルを保持することで、誤って変更を加えた場合に元の状態に戻すことができます。
- ファイルの保存場所の指定: 自動保存されたファイルを特定の場所に保存するように指定できます。デフォルトでは、元のファイルと同じ場所に保存されますが、別の場所に保存することも可能です。
自動保存機能を有効にすることで、予期せぬ電源の喪失、システムのクラッシュ、アプリケーションの異常終了などの場合でも、最後に保存した状態のファイルを復元することができます。これにより、作業の進捗を保護し、データの損失を最小限に抑えることができます。
Excelの自動保存場所
Excelの自動保存ファイルの場所は、一般的には以下のデフォルトの場所に保存されます。
Windowsの場合:
C:\Users\ユーザー名\AppData\Local\Microsoft\Excel\UnsavedFiles
Macの場合:
/Users/ユーザー名/Library/Application Support/Microsoft/Office/Office 2011 AutoRecovery
ただし、Excelの自動保存ファイルの場所は、使用しているオペレーティングシステムや設定によって異なる場合があります。また、ファイルが未保存の場合や一時的な作業ファイルの場合もありますので、ファイルの場所や状態は常に変動する可能性があります。
自動保存場所の確認と変更
もしも自動保存ファイルを見つけることができない場合は、以下の手順に従って操作してみてください。
- Excelを起動します。
- 「ファイル」メニューをクリックします。
- 「オプション」を選択します。
- 「保存」タブを選択します。
- 「自動回復用ファイルの保存場所」を確認または変更します。
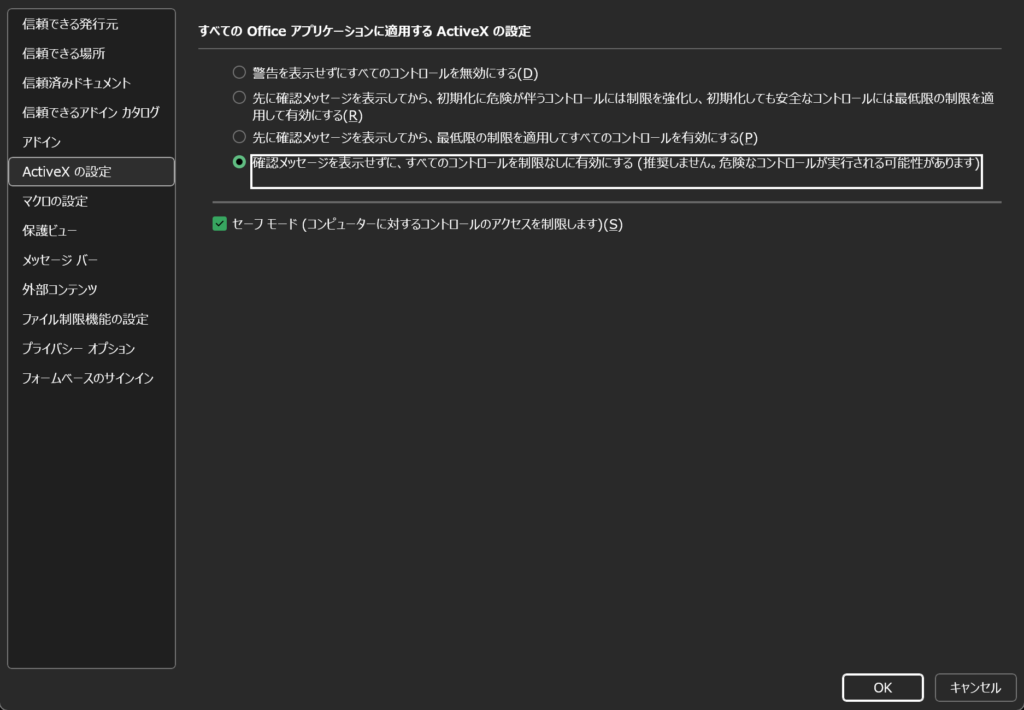
ここで表示されるパスが、現在の自動保存ファイルの場所となります。
なお、Excelの自動保存ファイルは一時的なものであり、通常はExcelを正常に終了すると削除されます。したがって、自動保存ファイルを回復する場合は、Excelの復元機能を使用するか、バックアップファイルや他のバージョン管理ツールを利用する必要があります。
Excelの自動保存ファイルから回復する方法
予期せぬ原因によって、編集中のエクセルファイルがなくなった場合、Excelの自動保存ファイルからExcelファイルを復元するには、以下の手順に従うことができます。
- ファイルエクスプローラー(Windows)またはFinder(Mac)を使用して、自動保存ファイルの場所に移動します。
- 自動保存ファイルの拡張子が「.xlsb」や「.xlsx」であることを確認します。
- 自動保存ファイルをダブルクリックして開きます。
- ファイルが正常に開かれると、Excelによって自動保存されたデータが表示されます。
- ファイルを通常のExcelファイルとして保存するために、「名前を付けて保存」オプションを使用します。
- 適切な場所にファイルを保存し、適切な名前を付けます。
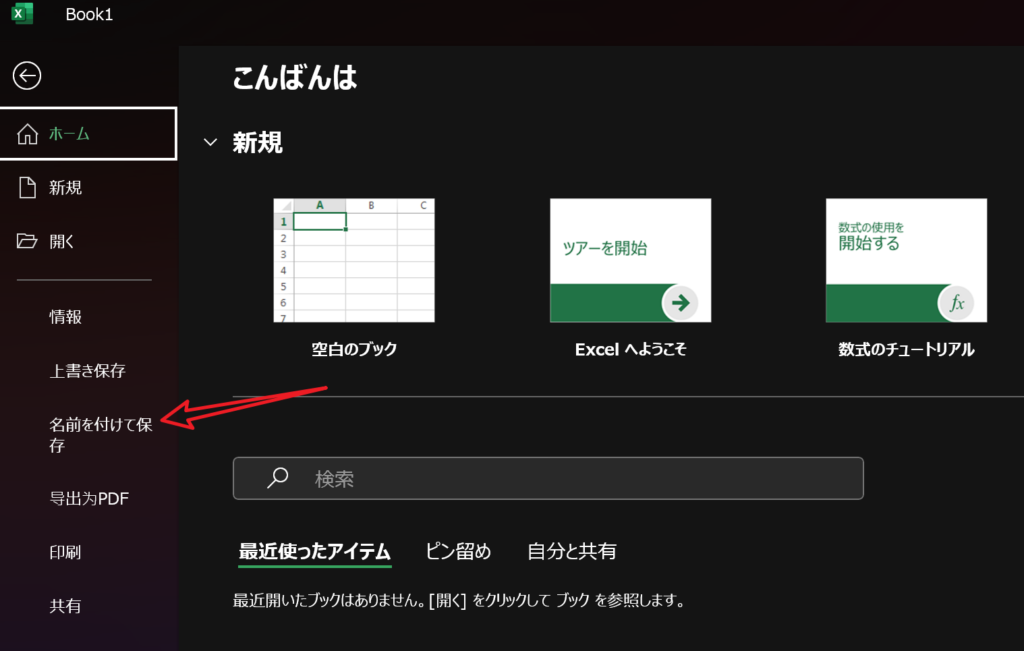
これにより、Excelの自動保存ファイルからデータを復元し、通常のExcelファイルとして保存することができます。ただし、自動保存ファイルは一時的なものであり、通常はExcelを正常に終了すると削除されるため、重要なデータを失わないように定期的にファイルを保存することをおすすめします。
自動保存がない!という場合の復元方法
自動保存をオンにしているのに、予期せぬ問題が発生した後、自動保存ファイルが見つからない場合もよく見られます。このような場合、自動保存ファイルを復元して、また復元した自動保存ファイルでエクセルファイルを復元する必要があります。
次は、MacとWindwosでも利用可能な高機能のデータ復旧ソフトのRecoveritを使って、見つからないExcelの自動保存ファイルの復元を試します。
ステップ⒈Recoveritを起動して、Excelの自動保存場所が存在するドライブを選択して、「スキャン」を開始します。
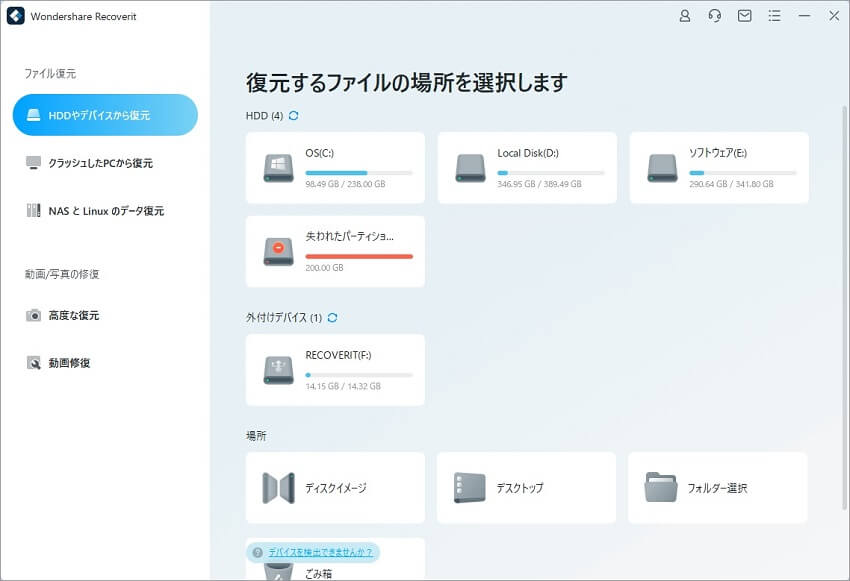
ステップ⒉ここで当該ドライブへのスキャンのプロセス開始されます。このプロセスが終わると、全て復元可能なファイルが表示されます。ここでエクセルの自動保存ファイルを見つけてチェック入れます。
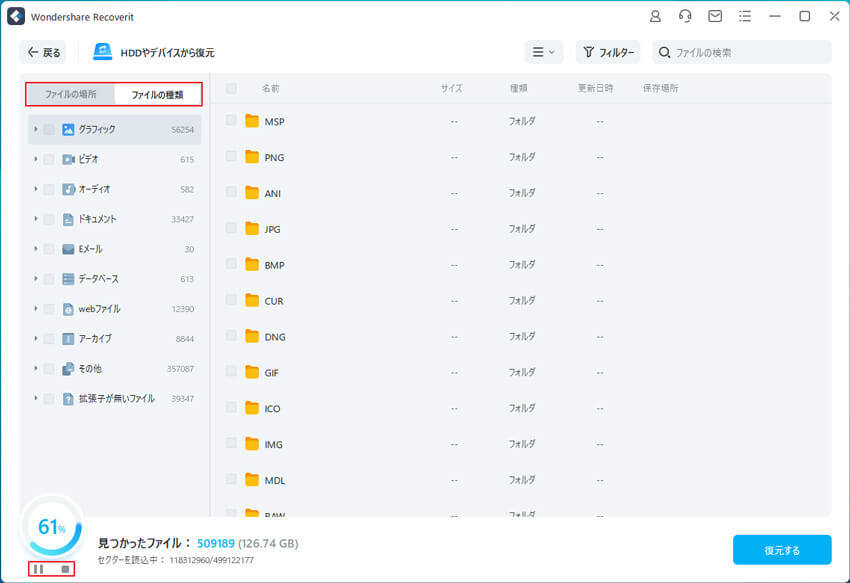
ステップ⒊ここで選択したExcel自動保存ファイルをプレビューしてから「復元する」ボタンをクリックして、復元することができます。
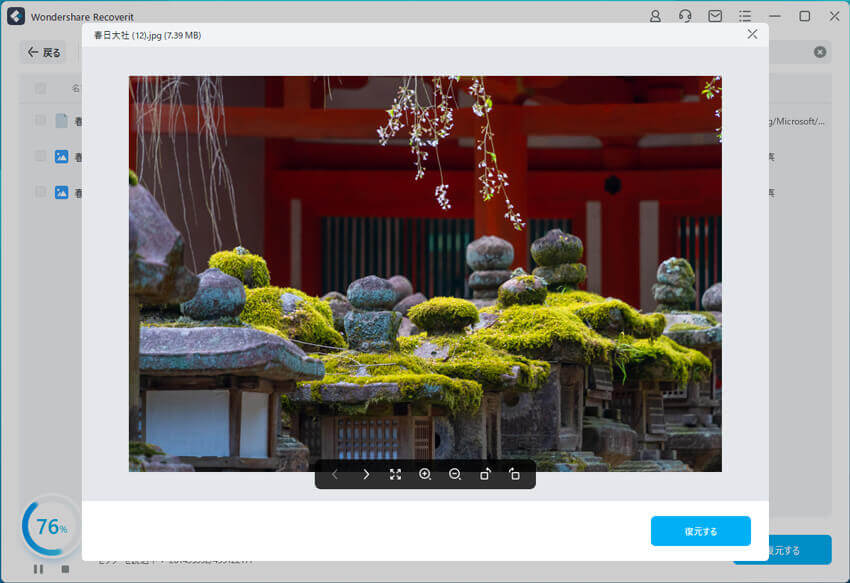
エクセル自動保存よくある質問のまとめ
Excelの自動保存機能について、よくある質問とその回答をいくつか紹介します。
Q1: Excelの自動保存機能はどのように機能しますか?
Excelの自動保存機能は、一定の間隔で現在の作業内容を自動的に保存する機能です。これにより、予期せぬシステムのクラッシュや電源の喪失などが発生した場合でも、データの損失を最小限に抑えることができます。
Q2: Excelの自動保存機能はデフォルトで有効になっていますか?
はい、Excelの自動保存機能はデフォルトで有効になっています。ただし、保存間隔や保存場所などの設定はユーザーがカスタマイズすることもできます。
Q3: 自動保存ファイルの保存場所はどこですか?
自動保存ファイルの保存場所は、Excelのバージョンやオペレーティングシステムによって異なります。一般的には、Windowsでは「C:\Users\ユーザー名\AppData\Local\Microsoft\Excel\UnsavedFiles」や「C:\Users\ユーザー名\Documents\Excel自動回復ファイル」に保存され、Macでは「/Users/ユーザー名/Library/Application Support/Microsoft/Office/Officeバージョン/AutoRecovery/」に保存されることがあります。
Q4: 自動保存ファイルからExcelファイルを復元するにはどうすればよいですか?
自動保存ファイルからExcelファイルを復元するには、Excelを開き、自動保存ファイルの保存場所に移動して該当するファイルを見つけます。その後、ファイルをダブルクリックして開き、必要なデータを復元します。最後に、ファイルを通常のExcelファイルとして保存します。
Q5: 自動保存ファイルが見つからない場合、どうすればよいですか?
自動保存ファイルが見つからない場合は、まず自動保存ファイルの保存場所を確認し、指定された場所にファイルが存在するかどうかを確認してください。もし見つからない場合は、他のデータ復元方法を試すか、バックアップファイルや他のバージョン管理ツールを利用することを検討することをおすすめします。
