「appとデータ」画面とは
iPhoneの「Appとデータ」画面は、iPhoneの初期設定やデータ移行時に表示される画面です。この画面では、新しいiPhoneをセットアップする際に、既存のiPhoneや他のデバイスからデータを転送する方法を選択することができます。
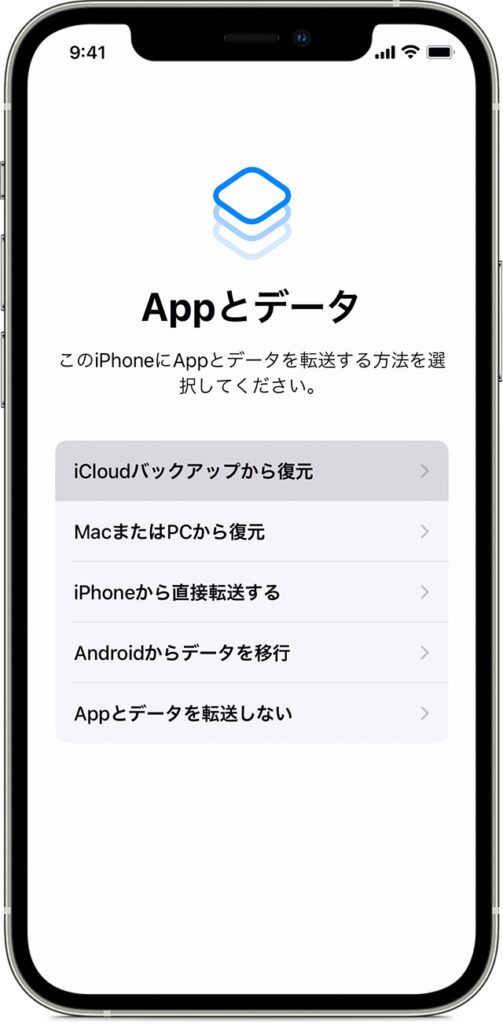
「appとデータ」画面の主な機能
通常、初めてiPhoneを起動したときや、完全にリセットした後に設定を行う場合に「Appとデータ」画面が表示されます。この画面では、以下のようなオプションが提供されます:
iPhoneからで直接転送
新しいiPhoneをセットアップするときに、近くに他のiPhoneがある場合、このオプションが適用されます。2つのiPhoneがお互いに接続される場合、超高速にデータを同期することができます。
新しいiPhoneとして設定
新しいiPhoneをまっさらな状態で設定し、データの移行を行わずに使用するオプションです。この場合、後からアプリやデータを手動で追加する必要があります。
iCloudからの復元
以前のiPhoneやiCloudのバックアップからデータを復元するためのオプションです。この場合、iCloudに保存されているバックアップからデータを取り込むことができます。
MacまたはPCからの復元
以前のiPhoneやiTunesのバックアップからデータを復元するためのオプションです。この場合、iTunesを使用してバックアップを作成しておく必要があります。
Androidからデータを移行
Android端末からiPhoneに機種変更する場合、iPhoneはAndroid端末からのデータ移行をサポートします。ここでAndroid端末をiPhoneに接続して、両デバイス間のデータ同期を行えます。
「Appとデータ」画面では、データ移行の方法を選択することで、新しいiPhoneのセットアップをスムーズに進めることができます。
「appとデータ」画面を呼び出す方法
それでは、もしデータを移行したり、復元したりする必要がある場合、どうやってこの画面を呼び出せるのですか?iPhoneの「Appとデータ」画面を呼び出すには、以下の手順に従ってください:
新しいiPhoneを初めてセットアップの場合
- 電源を入れた後、初期設定の画面が表示されます。
- 画面上に「Hello」と表示される場合は、画面をスワイプして次に進んでください。
既に使用しているiPhoneの場合
すでに使用しているiPhoneでこの画面を呼び出したい場合、次の手順を参照して行いましょう。
- 設定アプリを開きます。
- 設定アプリを開いたら、「一般」→「転送またはiPhoneをリセット」の順にクリックします。
- 「新しいiPhoneの準備」で「開始」をクリックして、この画面が表示されます。
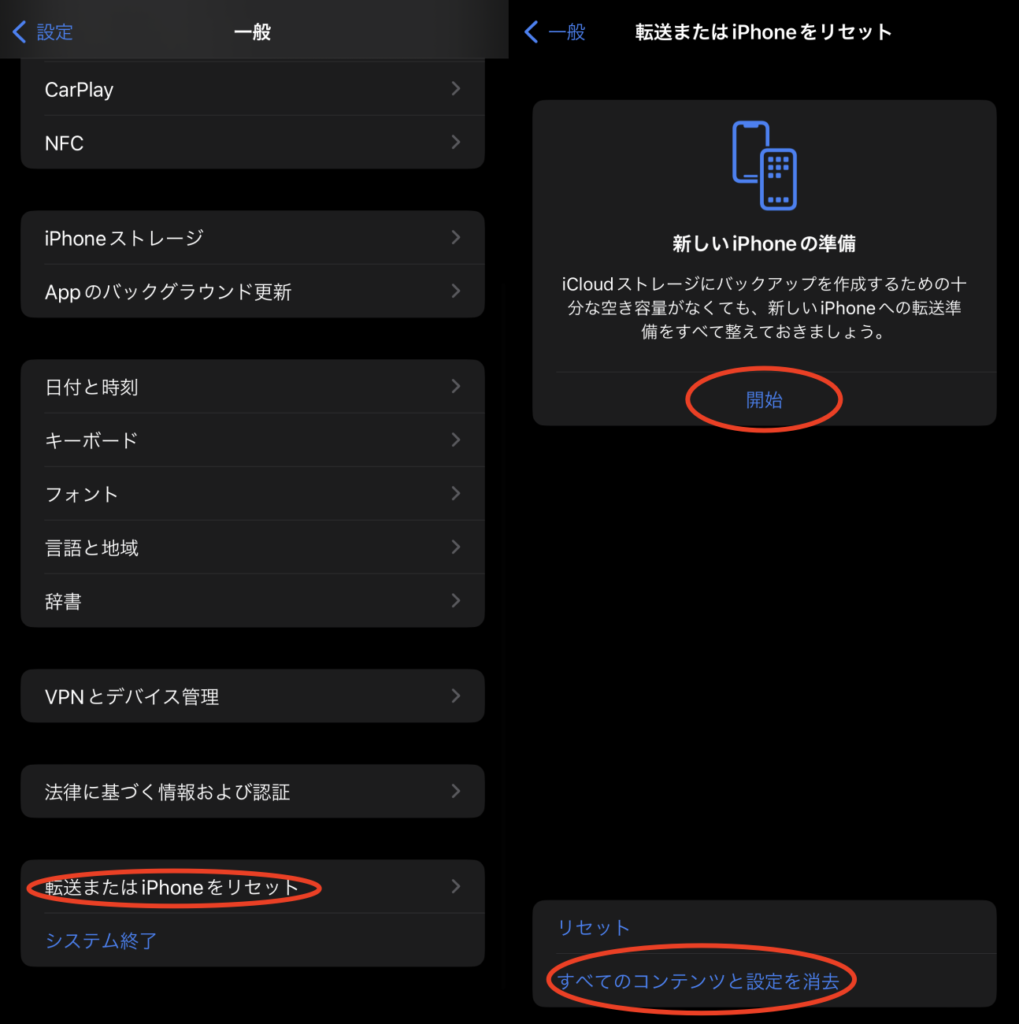
また、ここで「すべてのコンテンツと設定を消去」をタップして、iPhoneの初期化を行った後、iPhoneが「appとデータ」画面に自動的に再起動されます。
解説:「appとデータ」画面でデータ移行のオプション
「appとデータ」画面で新しいiPhoneをセットアップする場合、各データ移行のオプションが利用されます。次は、それぞれのデータ移行オプションを行う詳細なガイドを紹介します。
iPhoneからで直接転送する方法
セットアップしている新しいiPhoneの近くに他のiPhoneがある場合、iPhoneから直接転送するオプションが適用されます。
ステップ⒈「新しいiPhoneを設定」画面が自動的に表示され、そこで「続ける」をタップします。
ステップ⒉新しいiPhoneではコードが表示され、古いiPhoneでそのコードをスキャンして、「iPhoneから転送」を選択します。
ステップ⒊両台のiPhoneのデータ同期が開始され、転送するデータ量によって転送時間もずいぶん違います。

iCloudのバックアップから復元する方法
「Appとデータ」画面で「iCloudのバックアップから復元」オプションをタップすると、既存のiCloudバックアップから簡単にデータを復元できます。
ステップ⒈「Appとデータ」画面で「iCloudのバックアップから復元」を選択します。
ステップ⒉以前のiCloudバックアップファイルから1つを選択して、復元プロセスが開始されます。
ステップ⒊iCloudから復元画面が表示され、ここで復元の進捗バーがあるので、復元のプロセスを確認できます。
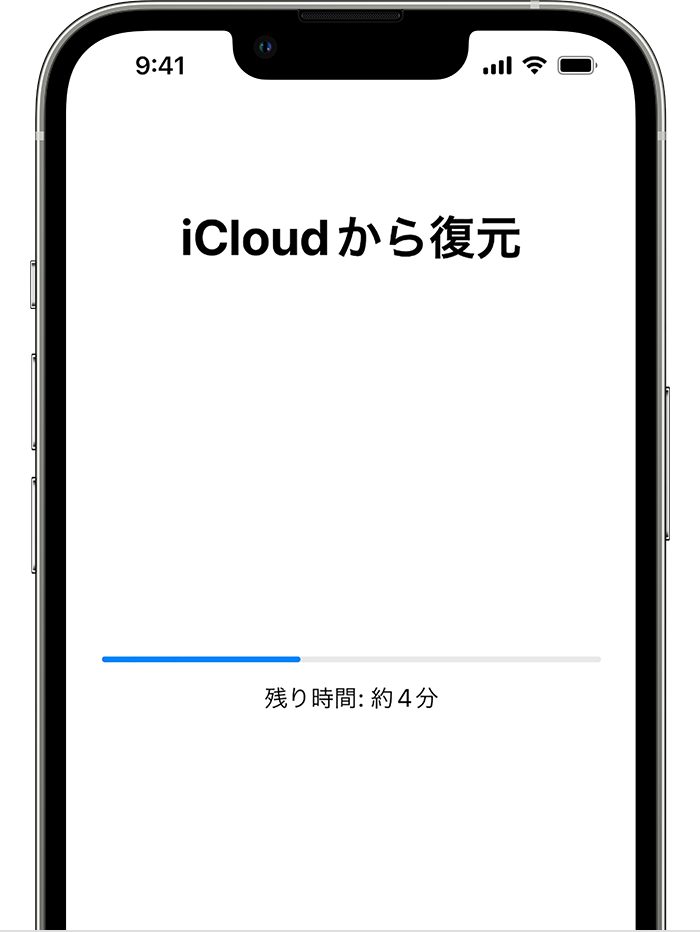
MacまたはPCから復元する方法
パソコンでiPhoneをバックアップしたことがある場合、パソコンからiPhoneのデータを復元するのも非常に簡単です。
ステップ⒈macOS Catalina 以降を搭載した Mac では、Finder を開きます。
- macOS Mojave 以前を搭載した Mac や Windows パソコンでは、iTunes を開きます。
ステップ⒉デバイスを USB ケーブルでコンピュータに接続します。iPhoneで「このコンピュータを信頼しますか?」というメッセージが表示された場合は、iPhoneのパスワードを入力してパソコンを信頼します。
ステップ⒊Finder、またはiTunesでiPhoneを選択して、iPhoneの管理画面で「iPhoneを復元」をクリックします。バックアップファイルが暗号化されている場合、バックアップファイルのパスワードが求められるので、それを入力して続けます。
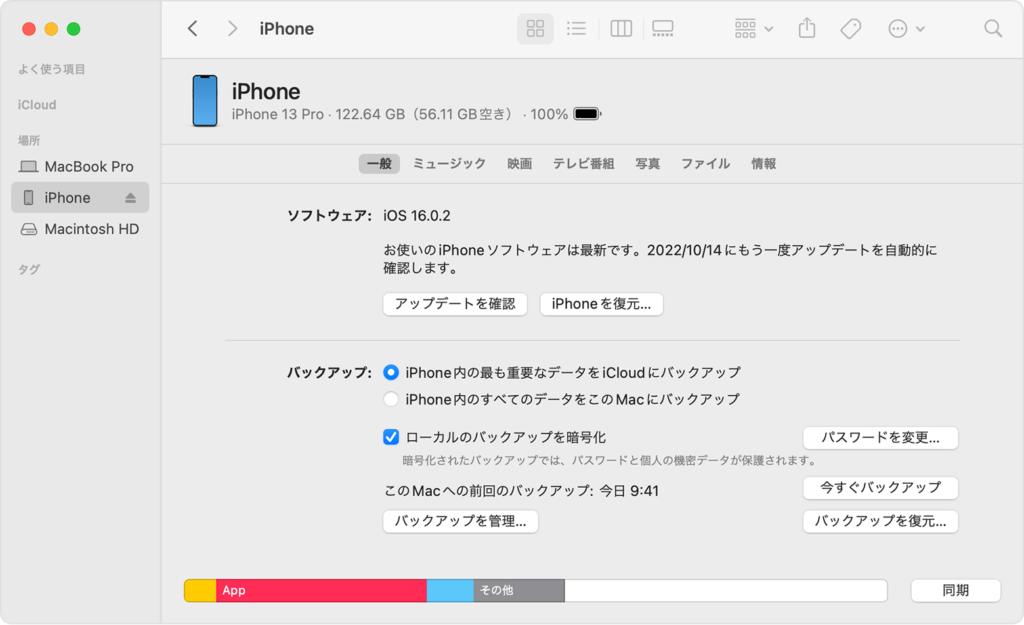
Androidからデータを転送する方法
Android端末から新しいiPhoneにデータを転送する必要がある場合、次の手順を参照してください。
ステップ⒈「Appとデータ」画面で「Androidからデータを転送」を選択します。
ステップ⒉Android端末で「iOS に移行」アプリをGoogleプレイストアからインストールして開きます。App を開く
ステップ⒊iOS デバイスで、「Android から移行」画面が表示されたら「続ける」をタップします。ここで10 桁または 6 桁のコードが表示されます。
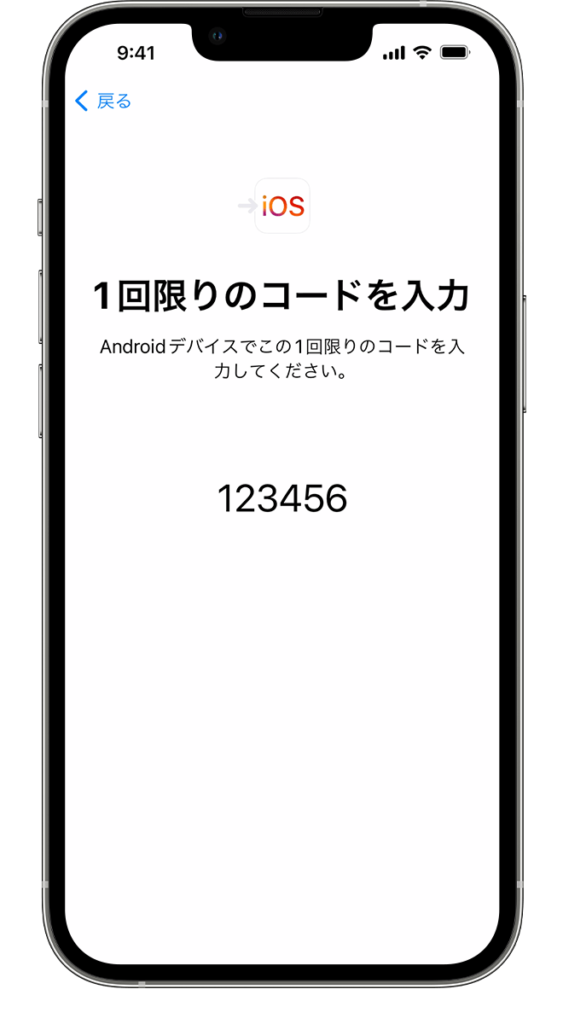
ステップ⒋Android デバイスにコードを入力します。
ステップ⒌iOS デバイスが一時的な Wi-Fi ネットワークを作成します。画面の案内に従って、Android デバイスで「続ける」をタップし、そのネットワークに接続します。しばらく待つと、「データを転送」画面が表示されます。
ステップ⒍Android デバイスで、転送するコンテンツを選択し、「続ける」をタップします。iOS デバイスに読み込み状況を示すバーが表示されるので、Android の方で転送完了と表示されても、このバーが最後まで進むまで、2 台のデバイスをそのままにしておいてください。
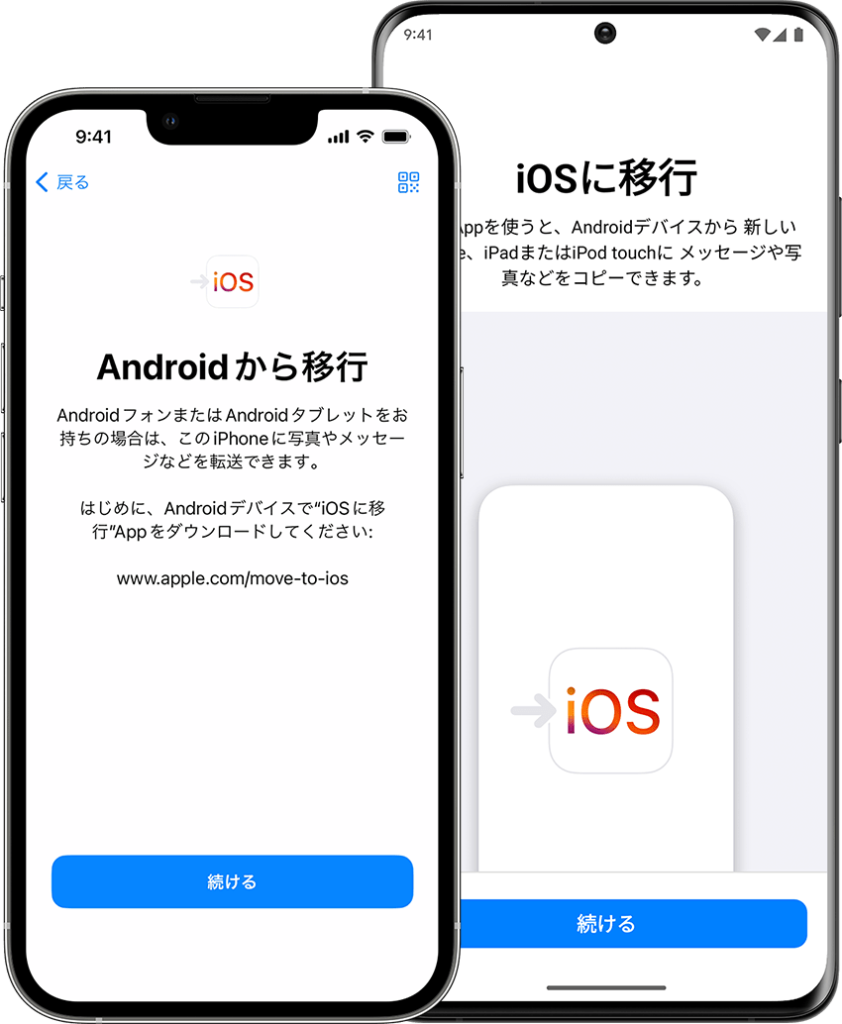
「appとデータ」画面を必要としなく!自由自在にデータを転送するDr.Fone
Dr.Foneは、iOSデバイスのデータを管理するために、特化されたユーティリティです。MacパソコンかWindowsパソコンから直接にiOSデバイスを楽に管理できます。Dr.Fone を使って、パソコンでいち早くiOSデバイスのデータを確認したり、添削したり、変更したりすることができます。高度な機能で類似と重複項目を快適に認識して削除・合併することも実現されます。
Dr.Foneは、iOSデバイスの20種類以上のデータをサポートしています。写真、音楽、ビデオ、ポッドキャスト、メッセージ、通話履歴、連絡先、アプリ、ファイル、カレンダー、Safari(ブックマーク、履歴、リーディングリスト)、リマインダー、メモ、ボイスメモ、ブック、WhatsApp、LINE、Kik、Viber、UDISKが含まれています。

