Gmailは世界最大級のメールサービスプロバイダーとして、日本国内でも大人気になります。多くのユーザーは、Gmailアカウントを使って、色々なサードパーティサービスに連携していますので、Gmailのパスワードはさまざまサービスにも関連しています。
Gmailパスワードの大事さ
Gmailのパスワードは非常に重要です。なぜなら、Gmailアカウントは以下のような機能とデータにアクセスできるからです。
- メールの送受信
- 連絡先とカレンダー
- Googleドライブのファイル
- Googleフォトの写真と動画
- YouTubeアカウント
- Google Payの決済情報
- 他のGoogleサービスへのアクセス
Gmailのパスワードが不正アクセスされると、これらのデータが盗み見られたり、悪用されたりする可能性があります。したがって、Gmailのパスワードは他のアカウントのパスワードとは異なる、強力で複雑なものにする必要があります。
Gmailのパスワード設定時のポイント
- 12文字以上の長さにする
- 数字、英字(大文字・小文字)、記号を組み合わせる
- パスワード管理ツールを使ってランダムに生成する
- 他のアカウントで使わないユニークなパスワードにする
さらに、2段階認証を設定することで、セキュリティをさらに高めることができます。Gmailアカウントは自分のオンライン生活の中核を成すため、そのパスワードは大切に管理しましょう。
GmailとGoogleアカウントは一緒?
GmailとGoogleアカウントのパスワードは、実質的に同じものです。GmailはGoogleの提供する電子メールサービスであり、GmailアカウントはGoogleアカウントの一部です。したがって、Gmailアカウントにログインするためのパスワードは、同じGoogleアカウント全体に関連付けられています。
つまり、Gmailアカウントのパスワードを変更すると、そのGoogleアカウント全体のパスワードが変更されます。同様に、Googleアカウントのパスワードを変更すると、Gmailを含むすべてのGoogleサービスにアクセスする際に新しいパスワードを使用する必要があります。
これは、Googleがユーザーアカウントを一元管理し、すべてのサービスに一貫したアクセス制御を提供しているためです。パスワードはアカウントのセキュリティの重要な要素であり、定期的に変更することや、強力なパスワードを使用することが推奨されています。したがって、Gmailアカウントのパスワードを変更する場合、それは同時にGoogleアカウント全体のパスワードも変更することになります。
Gmailのパスワードの変更・リセット
それでは、大事なGmailアカウントのパスワードを忘れてしまう場合、またはそれを変更したり、リセットしたりしたい場合は、どうすればいいですか?次は、さまざまなデバイスでGmailのパスワードを変更・リセットする方法をみなさんに紹介します。
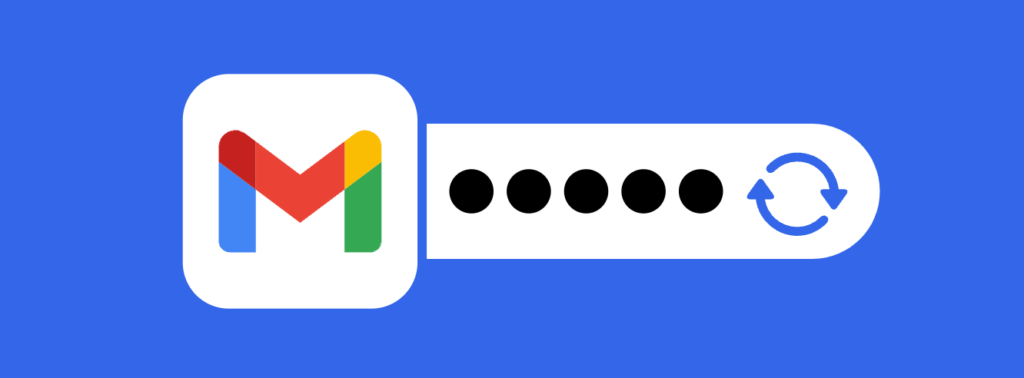
パソコンでGmailのパスワードをリセット
パソコンでGmailのパスワードをリセットする方法は以下の通りです。
- ブラウザでGmailにアクセスし、右上のアイコンをクリックして「Gmail」を選択する。
- 「パスワードを忘れた場合」リンクをクリックする。
- 登録されているメールアドレスか電話番号を入力し、「次へ」をクリック。
- 画面の指示に従って、新しいパスワードを入力する。
- 新しいパスワードを確認するために再入力し、「変更」をクリック。
- 新しいパスワードの設定が完了したら、パスワードを控えておく。
- 再びGmailにログインし、新しいパスワードでログインできることを確認。
以上の手順で、パソコンからGmailのパスワードをリセットできます。パスワード管理ツールを使うと便利です。設定した新しいパスワードは他のサービスとは異なるものにしましょう。
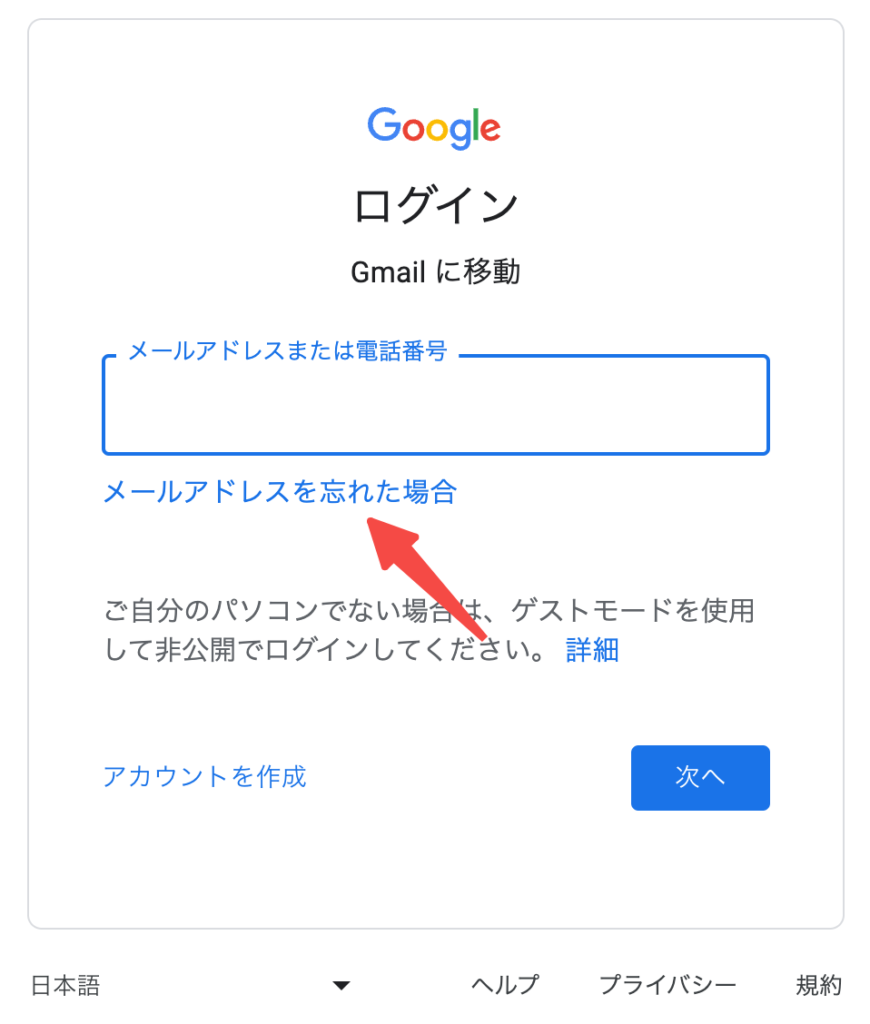
Android端末でGmailのパスワードを変更
Android端末でGoogleアカウントのパスワードを変更する方法は以下の通りです。
- 「設定」アプリを開き、「Google」または「アカウント」をタップ。
- Googleアカウントをタップ。
- 「パスワード」をタップし、現在のパスワードを入力し、「次へ」をタップします。
- 新しいパスワードを入力して「変更」をタップします。
- 他のデバイスでも新パスワードでログインできることを確認しましょう。
以上の手順でAndroid端末からGoogleアカウントのパスワードを変更できます。強力なパスワードと2段階認証を設定し、定期的にパスワードを変えることをおすすめします。
IphoneとIpadでGmailのパスワードをリセット
IphoneとIpadでGmailのパスワードをリセットする方法は以下の通りです。
Iphoneの場合
- 設定アプリを開き、メールをタップする。
- Gmailアカウントを選択。
3.「パスワードを変更」をタップする。
- 画面の指示に従って新しいパスワードを入力し、変更を完了させる。
Ipadの場合
- 設定アプリを開く。
- メール・連絡先・カレンダーをタップ。
- Gmailアカウントを選択。
- パスワードをタップ。
- 新しいパスワードを入力して変更を完了させる。
このようにIphoneやIpadから直接Gmailのパスワードをリセットできます。新しいパスワードは必ず控えて、他のデバイスでも変更が反映されていることを確認しましょう。
忘れたGmailのパスワードをリセット
Gmailのパスワードをリセットする方法は、以下のステップに従って行うことができます。なお、これにはメールアドレスまたは電話番号へのアクセスが必要です。
- Gmailのログインページにアクセスします。
- ログインページで、パスワードを入力する欄の下に「パスワードをお忘れですか?」というリンクを見つけてクリックします。
- パスワードをリセットするためのオプションを選択します。通常、以下の2つの方法が提供されます:
- メールアドレス:Gmailアカウントに関連付けられているバックアップメールアドレスを入力します。
- 電話番号:Gmailアカウントに関連付けられている携帯電話番号を入力します。
- 選択したオプションに従って、確認のためのコードを受け取ります。これはバックアップメールアドレスに送信されるか、テキストメッセージとして携帯電話に送信されます。
- 受け取った確認コードを入力して、次に進みます。
- 新しいパスワードを作成し、確認のためにもう一度入力します。強力なパスワードを使用することをお勧めします。
- パスワードのリセットが成功すると、新しいパスワードでGmailにログインできるようになります。
これらの手順に従えば、Gmailのパスワードをリセットしてアカウントにアクセスできるようになるはずです。ただし、バックアップメールアドレスや携帯電話番号にアクセスできない場合、アカウントの回復が難しくなることがあります。その場合、Googleのカスタマーサポートに連絡することができますが、アカウントの所有権を確認するためのプロセスが必要となります。
Gmailのパスワードを変更すると、どうなりますか?
Gmailのパスワードを変更すると、以下のことが起こります:
- アカウントのセキュリティが向上します: パスワードを定期的に変更することは、アカウントのセキュリティを向上させる重要なステップです。新しいパスワードを設定することで、以前のパスワードが漏洩しても新しいものに切り替わり、不正アクセスを防ぎます。
- 以前のパスワードは無効になります: パスワードを変更すると、以前のパスワードは無効になります。新しいパスワードでのみアカウントにログインできるようになります。
- 既存のセッションがログアウトされることがあります: パスワードを変更すると、既存のログインセッションが無効になり、他のデバイスで自動的にログアウトされることがあります。これはセキュリティを強化するための措置です。
- 新しいパスワードを覚えておく必要があります: 新しいパスワードを安全な場所に記録し、覚えておく必要があります。パスワードを失念すると、アカウントにアクセスするのが難しくなります。
Gmailのパスワードを変更するには、Googleアカウントの設定にアクセスし、パスワードの変更オプションを選択します。パスワード変更後、セキュリティを保つために、定期的に変更することをお勧めします。また、セキュリティのために強力なパスワードを使用することも重要です。
Gmailパスワード変更時のセキュリティオプション
Gmailパスワードを変更したり、リセットしたりする時に、アカウントのセキュリティを保護するために、次のよなセキュリティオプションを適用することをお勧めします。
MFAのセットアップ
Gmailのパスワードリセット時に、多要素認証(Multi-Factor Authentication、MFA)をセットアップすることは非常に重要です。MFAをセットアップすると、アカウントのセキュリティが大幅に向上します。以下は、GmailでMFAをセットアップする一般的なステップです:
- Gmailにログイン: まず、Gmailにログインしてください。現在のパスワードでログインします。
- Googleアカウント設定にアクセス: Gmailの右上にあるアカウントアイコンをクリックし、ドロップダウンメニューから「Google アカウント」を選択します。
- セキュリティセクションに移動: Googleアカウントの設定ページが開きます。左側のメニューから「セキュリティ」を選択します。
- 2段階認証を設定: セキュリティセクションで、「2段階認証」または「2段階認証プロセスを設定」などのオプションを見つけ、それを選択します。
- 2段階認証の設定を開始: セットアッププロセスが始まります。セキュリティの目的でパスワードを入力するか、ログインするデバイスを確認するか、指示に従ってください。
- MFAのオプションを選択: MFAのセットアップ中に、Googleはさまざまなオプションを提供します。一般的なオプションには、テキストメッセージや電話へのコードの送信、Google Authenticatorアプリの使用、セキュリティキーの設定などがあります。選択したオプションに従って設定を進めます。
- MFAを有効にする: MFAのセットアップが完了したら、アカウントのセキュリティが向上します。次回のログイン時には、MFAの追加認証ステップが必要になります。
MFAをセットアップすることで、パスワードを忘れたり、不正アクセスを防ぐのに役立ちます。MFAを使用すると、アカウントにアクセスしようとする者は追加の認証ステップをクリアしなければならず、セキュリティが向上します。
強力のパスワードの選択
パスワードを変更する際は、推測や解読が難しいものを選びましょう。少なくとも12文字以上の長さがあり、以下の要素を組み合わせています:
- 大文字と小文字のアルファベット
- 数字
- 特殊記号(例:!、@、#、$、% など)
最良の結果を得るために、Nordpassというパスワードジェネレータを試してみてください。また、パスワードの強度も表示されます。
また、新しく作成したパスワードを他のオンラインアカウントで再利用しないように注意してください。パスワードが強力であっても、同じパスワードを複数のアカウントで再利用すると、問題が生じます。使用しているオンラインサービスやサイトのうち1つが侵害された場合、ハッカーが非常に強力なパスワードを入手すれば、そのパスワードを使用するすべてのアカウントにアクセスできる可能性があります。
長いランダムな文字列はほとんど覚えるのが困難だと思うかもしれません。そして、その考えは正しいです!したがって、NordPassのようなパスワードマネージャーを使用して、すべてのパスワードを安全に保存しましょう。
NordPassは、すべてのデバイス間で同期し、自宅、仕事、移動中に使用できます。NordPassはデバイス上でパスワードを暗号化し、それからクラウドに安全に保存します。この方法で、誰かがあなたの保管庫に侵入しても、パスワードを解読することはできません。
