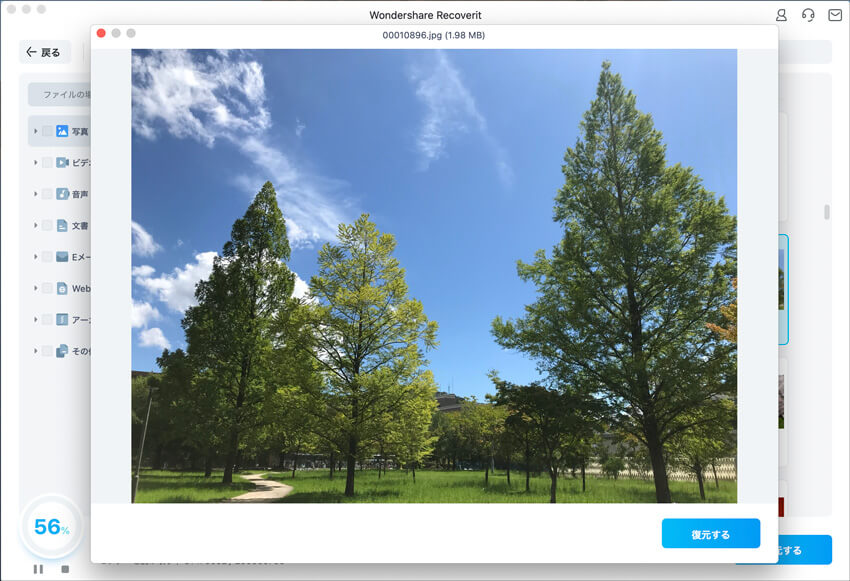皆さんは、MacパソコンでiCloud Drive機能を利用していますか?今日は、MacパソコンでiCloud Drive機能をオフにして、デスクトップ中のデータが全て消えてしまったということが起きました。その後、いろいろ検索して試した結果は、データを全部見つけました。そこで、本文では、同じような問題に出会った方にMacでiCloud Driveをオフにして、デスクトップのファイルが全部消えた問題の対策を皆さんに紹介します。
MacでiCloud Driveをオフにして、デスクトップのファイルが全部消えた!
自宅と職場でも同じくMacパソコンを使っていて、両方のデータを混ぜたりしないように、今日は、職場のMacでiCloud Drive機能をオフにしました。そうすると!職場のMacのデスクトップでは何もなくなります。当時は正直ビックリしました。Googleで「データを見つけたり、復元したりする方法」などいろいろ検索して、最終問題を無事に解決しました。そこで、本文では、私の経験談を書いて、同じような問題に遭遇した方は、慌てずに以下のガイドを参考しましょう。
iCloud Driveとは、その動作原理は?
MacでiCloud Driveをオフにすると、デスクトップ上のデータが全部消えてしまう原因を理解するには、まずは、iCloud Driveの動作原理を理解する必要があると思います。
iCloud Driveとは
iCloud Driveとは、Appleのクラウドストレージサービスです。主な特徴は以下の通りです:
- Mac、iPhone、iPad、iPod touchなどのAppleデバイス間でファイルを同期できる
- 写真、動画、ドキュメントなどのさまざまなファイルをクラウドに保存できる
- 容量は無料で5GB。有料プランで容量を増やせる
- 写真アプリのフォトライブラリは別枠の容量で無制限に保存できる
- Pages、Numbers、KeynoteなどのiWorkアプリのドキュメントは自動保存され同期される
- iCloud Driveアプリからファイルにアクセスできるほか、Finderやファイルアプリからも操作可能
iCloud Driveを使うメリットといえば、Apple製デバイス間でシームレスにファイルを同期・共有できるということです。このような利便性を味わうと、Appleのエコシステムから脱出できなくなりますね。
iCloud Driveの動作原理
Mac、iPhoneなどのデバイスのストレージを節約するために、iCloud Drive機能をオンにする場合、デバイスに保存するファイルは自動的にクラウドストレージであるiCloud Driveにアップロードします。データがiCloud Driveにアップロードされると、これらのデータがデバイスから削除される仕組みになります。このような場合、デバイスで表示されるデータは、ただのショートカットになります。
なぜiCloud Driveをオフにすると、Macのデスクトップのデータが消えるか?
上記の内容でiCloud Driveおよびその動作原理を理解すると、なぜかiCloud Driveをオフにしたら、Macのデスクトップからデータが全部消えてしまうという原因もちゃんと理解できるようになると思います。
iCloud Driveを解除すると、iCloudに同期されているデータはローカルのMacから削除されます。そのため、iCloud Driveに同期されていたデスクトップのファイルやフォルダーはMacのデスクトップから消えてしまいます。
対策:MacでiCloud Driveをオフにして、デスクトップのファイルが全部消えた!
それでは、同じような問題に遭遇したら、どうやってデータのセキュリティを確保すればいいですか?上記の内容で紹介した仕組みは確かにiCloud Driveの仕組みになりますが、実際に使用する時に、MacのデスクトップのファイルをiCloud Driveにアップロードしても、パソコンから削除されません。なぜかというと、ファイルを開く度に、iCloud Driveからファイルのデータをダウンロードするのは、UXは結構悪くなるからだと思います。
そこで、iCloud Driveをオフにすること、Macのデスクトップから消えたデータを見つけて復元するには、次の対策を参考してください。
対策⒈iCloud Drive(アーカイブ)フォルダーを探す
iCloud Driveをオフにすると、Macのデスクトップのデータが確かに消えてしまいますが、Macパソコンから完全に消去されるわけでもありません。実際の状況で確認すると、iCloud Driveをオフにしたら、Macのデスクトップ上のファイルが全てiCloud Drive(アーカイブ)というフォルダーに移動されます。(実際の状況によって、フォルダー名はiCloud Drive(アーカイブ)-1、iCloud Drive(アーカイブ) -2になる可能性もあります)
このフォルダーを探すには、次のような2つの方法を試してください。
Spotlight検索を利用して探す
ステップ⒈MacパソコンでCommandキーとスペースキーを同時に押すことで、Spotlight検索を呼び出します。
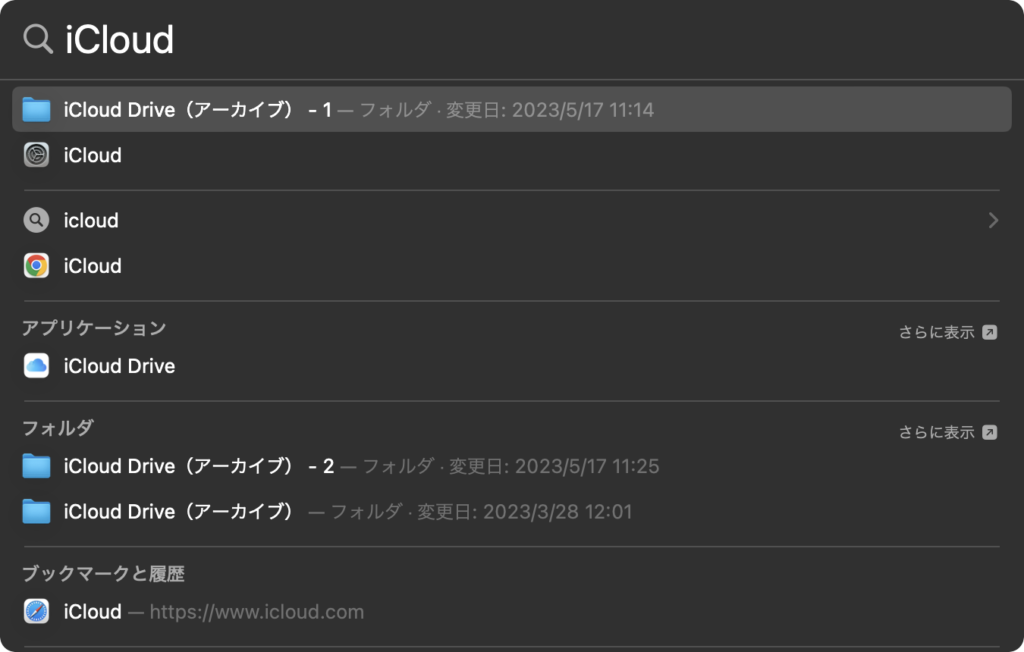
ステップ⒉「iCloud」を入力して、フォルダーを検索できるかどうかを確認します。
ステップ⒊「iCloud Drive(アーカイブ)」のようなフォルダーが出てきたら、そのフォルダーをクリックしてアクセスします。
ステップ⒋「Desktop」フォルダーを開き、元々Macのデスクトップに保存されているファイルが全部ここにあります!
iCloud Drive(アーカイブ)のディレクトリに直接にアクセスする
また、Spotlightを使って、フォルダを検索できなかった場合、次のディレクトリに移動して、フォルダーが存在されるかどうかを確認してください。
iCloud Drive(アーカイブ)のパス:/Users/ユーザー名/iCloud Drive(アーカイブ)
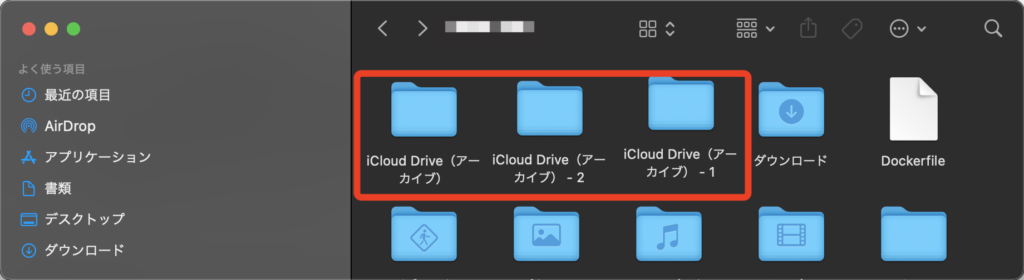
対策⒉iCloud Driveにアクセスしてファイルを取り戻す
大部の場合は、上記のディレクトリにアクセスして、Macのデスクトップから消えたファイルを復元することができます。ただし、もし上記の対策が無効である場合は、次のステップを参照して、iCloud Driveにアクセスしてファイルを取り戻しましょう。
ステップ⒈Macのブラウザでhttps://www.icloud.com/iclouddrive/を入力して、iCloud Driveのウェブサイトにアクセスします。
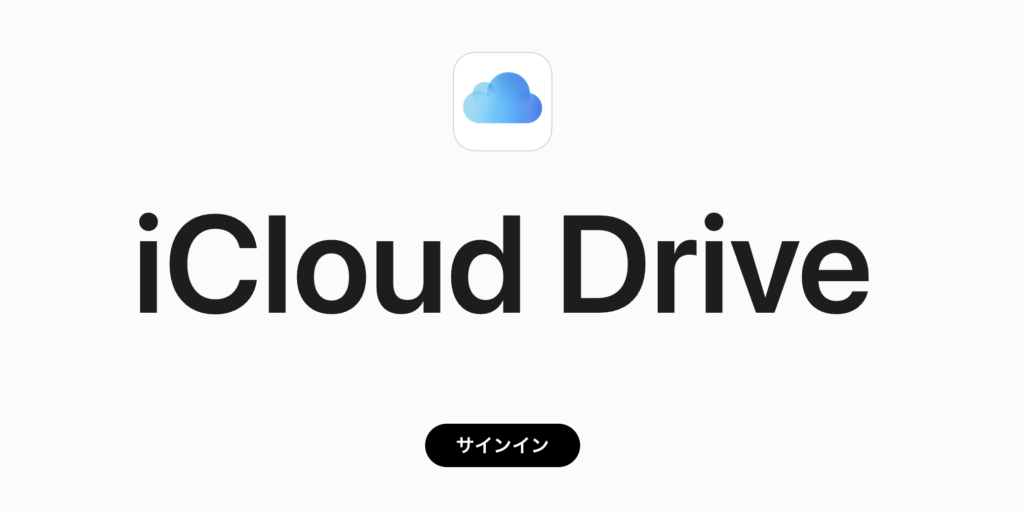
ステップ⒉自分のApple IDとパスワードでログインします。
ステップ⒊ログインすると、iCloud Driveに同期した全てのファイルやフォルダーが表示されます。ここでDesktopというフォルダーを探せば、消えたデスクトップのファイルを復元できます。

対策⒊Macのデータ復旧ソフトでデスクトップのデータを復元
上記の対策とも役立たない場合は、デスクトップのデータが本当になくなってしまうことになるのでしょう。このような場合は、Macのデータ復旧ソフトを使用して、デスクトップのデータを復元する必要があります。次は、RecoveritというMac専用のデータ復旧ソフトを使って、デスクトップのデータを復元する操作手順を紹介します。
ステップ⒈MacパソコンでRecoveritを起動して、ソフトの初期画面で、スキャンしたい場合を選択します。ここで「デスクトップ」を選択します。
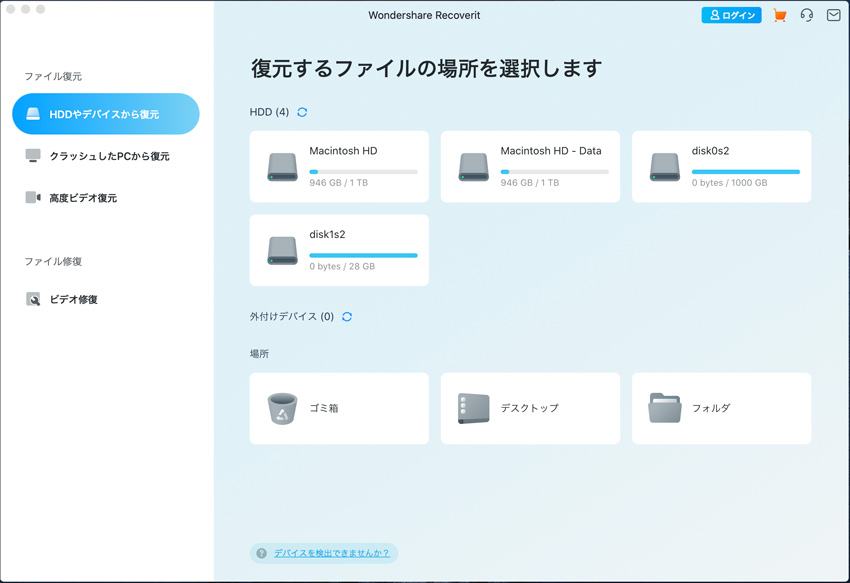
ステップ⒉ここで選択したデスクトップへのスキャンのプロセスが開始されます。このスキャンプロセスによって、復元可能なデータが全部検出されます。
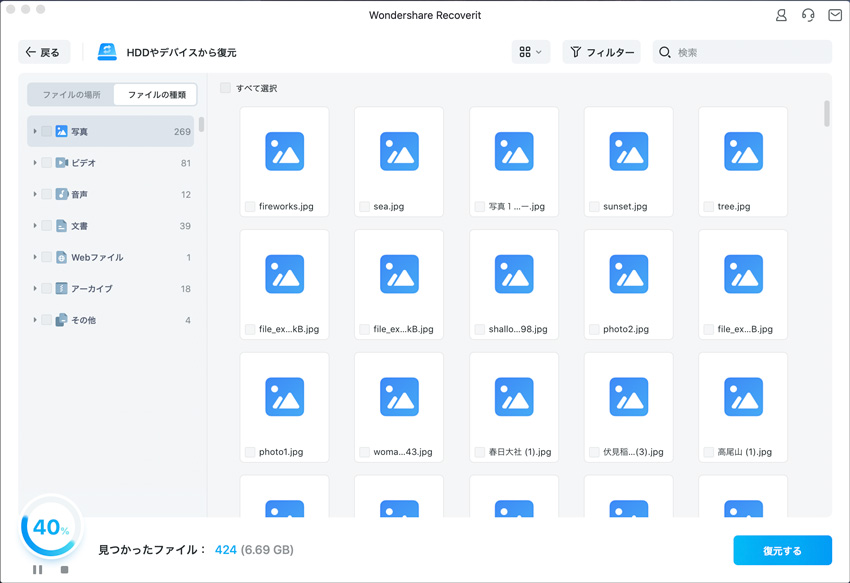
ステップ⒊復元したいファイルを選択して、プレビューしてから「復元」ボタンをクリックして、それらのデータを復元できます。