ディスクに保存しているデータのセキュリティを確保したい場合は、Bitlockerというツールを使ってドライブやディスクを暗号化することがよくあります。それでは、もしBitlockerによってロックされたディスクのデータがなくなると、どうやって復元すればいいですか?本文では、Bitlockerでロックしたディスクからデータを復元する方法を紹介します。
Bitlockerについて
BitLockerは、Microsoft Windowsオペレーティングシステムに組み込まれたディスク暗号化ツールです。BitLockerを使用すると、Windowsのシステムドライブやデータドライブを暗号化して保護することができます。BitLockerを有効にすると、ドライブ上のすべてのデータが暗号化されます。これにより、データが盗まれたり紛失したりした場合でも、不正アクセスから保護されます。BitLockerは、データを暗号化するために、対象のドライブ上のすべてのファイルやディレクトリを保護します。
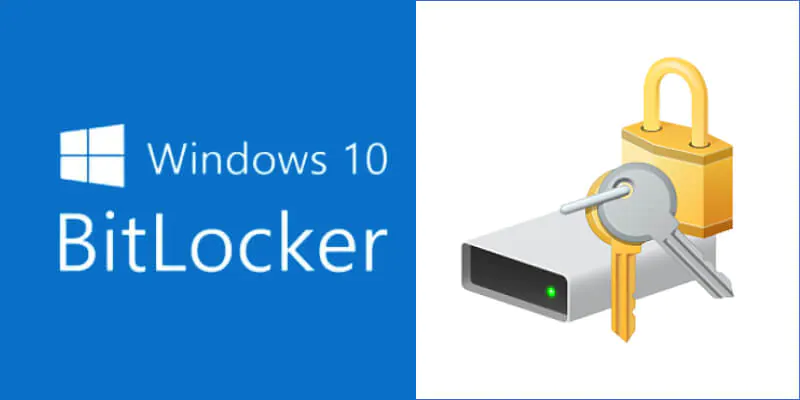
BitLockerは、個人のデータの保護やセキュリティの向上を目的とした強力なツールであり、特にポータブルデバイスやノートブックコンピュータなどの盗難や紛失のリスクがある場合に有用です。
Bitlockerでロックしたディスクのデータ復元について
Bitlockerでディスクやドライブを暗号化してしまうと、認証なしでそのドライブのデータにアクセスすることができなくなります。そこで、そのドライブのデータがなくなった場合、通常の方法でそのドライブをスキャンして紛失データを復元したりすることもできなくなります。
Bitlockerによってロックされたドライブやディスクからデータを復元したい場合は、通常次の2つ方法があります。
- Bitlocker対応のデータ復旧ソフトを使って復元
- Bitlockerの暗号化を解除して通常のデータ復旧ソフトを使って復元
次のこの2つの方法を詳しく解説していきます。
Bitlockerディスクからデータを徹底的に復元する方法
この部分では、異なるデータ復旧ソフトを使って、Bitlockerによってロックされたドライブやディスクからデータを復元できる詳細な方法を皆さんに紹介します。
Bitlocker対応のStellar Data Recoveryでデータを復元
Stellar Data Recoveryは、Bitlockerによってロックされたディスクからデータを復元することをサポートする専門のデータ復旧ソフトです。BitLockerの復号化キーを入力して、復号化されたメディアをスキャンするためにソフトウェアを実行するだけです。通常のドライブと同じように暗号化されたドライブから失われたデータを取り戻すことができます。
ステップ1.Stellar Data Recoveryを開き、復元したい対象となるファイルの種類を選択します。
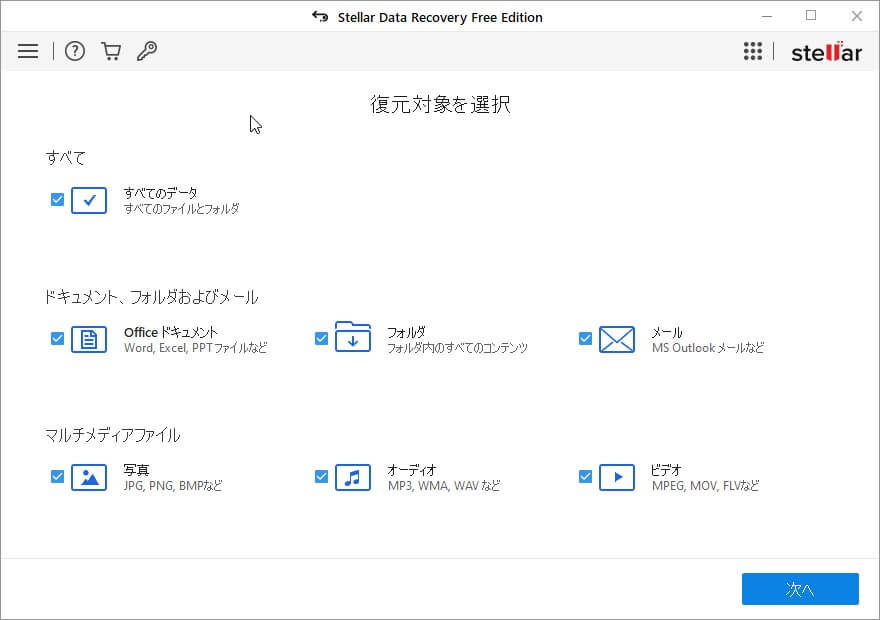
ステップ2.そして、復元場所を選択します。ここでBitlockerによってロックされたディスクを選択して、「スキャン」を開始します。
ご案内:ここでパスワードや複号化キーを求めるウィンドウがポップアップされます。そのキーを入力して復旧プロセスを続行してください。
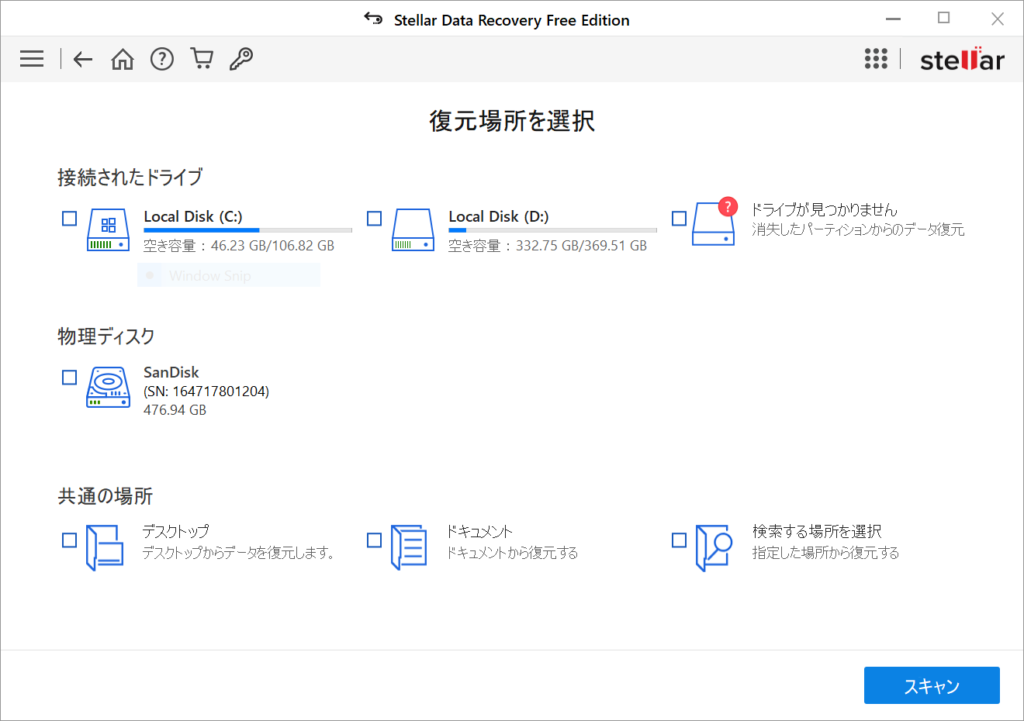
ステップ3.スキャンプロセスが終わると、復元できるファイルが表示されます。これらのデータから復元したいデータを選択して快適に復元できます。
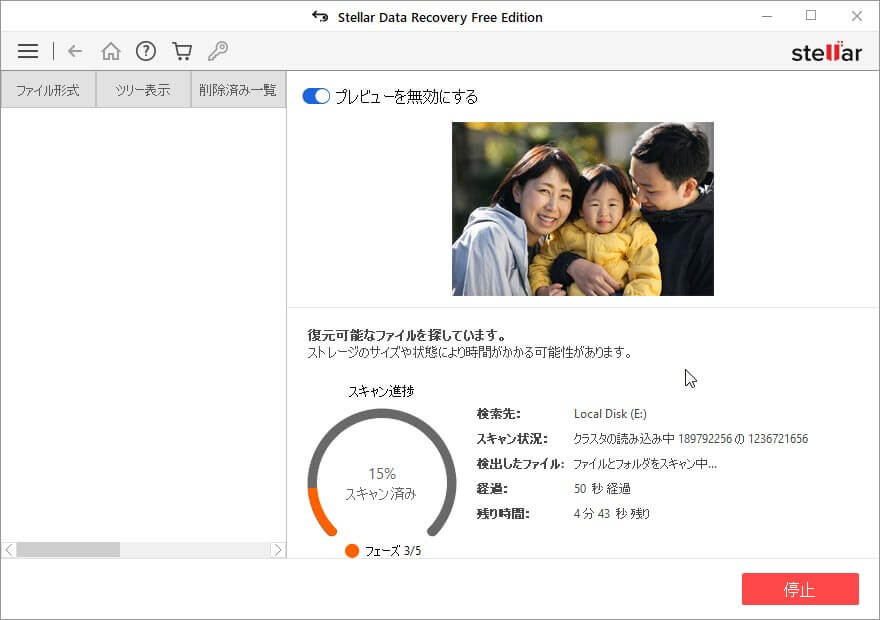
Bitlockerの暗号化を解除してRecoveritを使って復元
全てのデータ復旧ソフトは、Bitlockerで暗号化したディスクをサポートするわけでもありません。そこで、一部のデータ復旧ソフトを使ってBitlockerによってロックされたドライブからデータを復元する場合は、まずはBitlockerの暗号化を解除する必要があります。
ステップ⒈Bitlockerの暗号化を解除する
WindowsパソコンでBitlockerの暗号化を解除するには、次の手順を参照して操作を行なってください:
⒈「コントロールパネル」>「システムとセキュリティ」>「BitLockerドライブ暗号化」の順に選択します。
⒉「BitLockerを無効にする」をクリックします。
⒊確認のために、ポップアップされた小さいウィンドウでもう一度「BitLockerを無効にする」を選択すると、解除プロセスが開始されます。
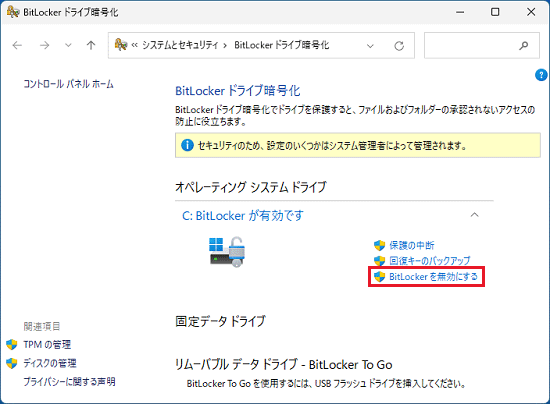
ステップ⒉Recoveritを使ってディスクのデータを徹底的に復元する
ステップ⒈Recoveritを起動して、先にロックを解除したBitlockerのドライブを選択して、「スキャン」を開始します。
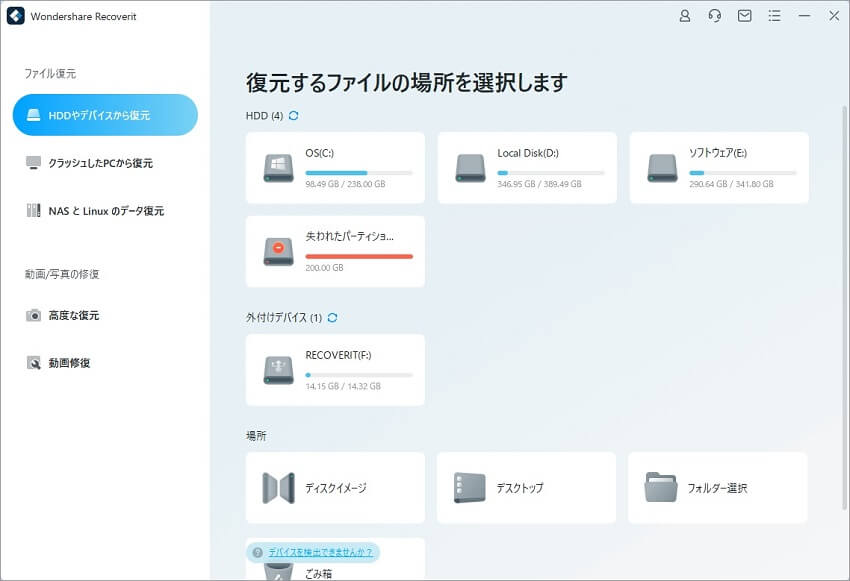
ステップ⒉ここで当該ドライブへのスキャンのプロセス開始されます。このプロセスが終わると、全て復元可能なファイルが表示されます。ここでファイルを選択します。
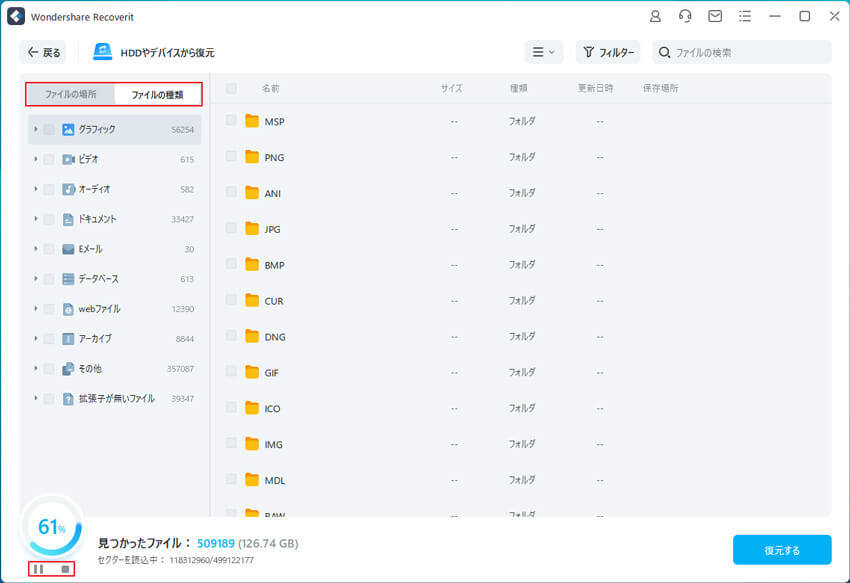
ステップ⒊復元したいデータを全て選択した上、これらのファイルをプレビューしてから「復元する」ボタンをクリックして、復元することができます。
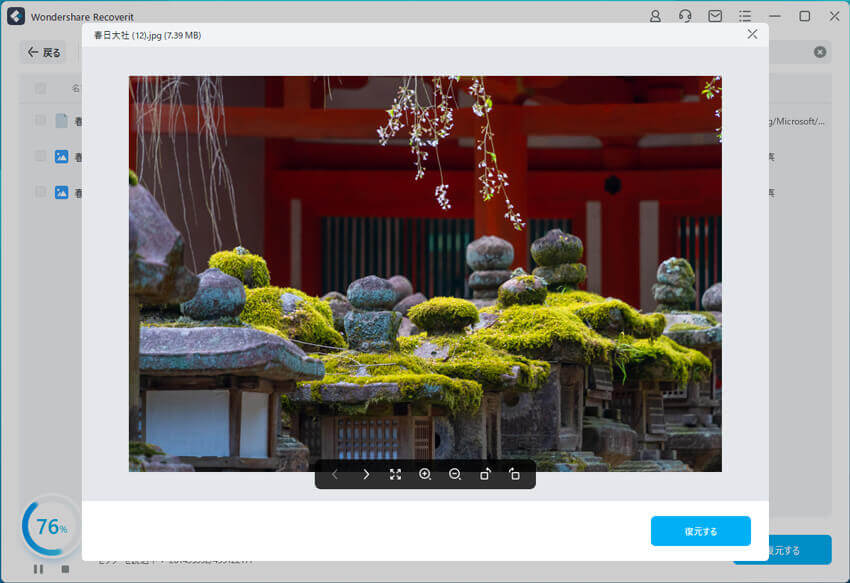
まとめ
Bitlockerでロックがかかっているドライブから重要なデータがなくなった場合、専門のデータ復旧ソフトを使ってデータを復元する必要があるのです。一部のデータ復旧ソフトは、Bitlockerでロックされたドライブにも互換しているので、ソフト内でBitlockerの複号キーを入力して復元プロセスを続行することができます。Bitlockerのドライブに互換できないデータ復旧ソフトを使いたい場合は、まずはBitlockerのロックを解除してから、データ復元を続行する必要があります。
