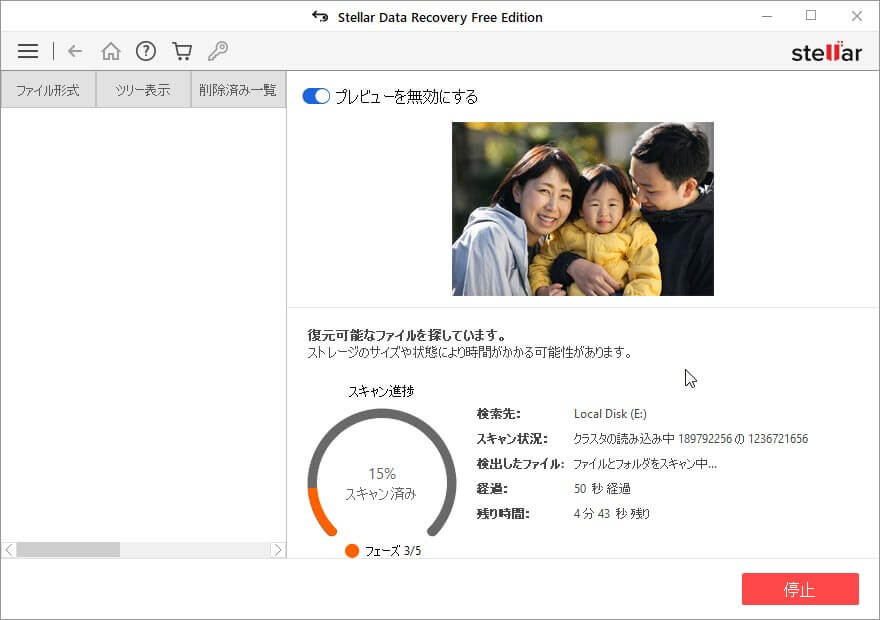データセキュリティを確保するために、多くのUSBメモリメーカーはセキュリティ機能を導入しています。このようなUSBメモリにアクセスするには、パスワードを入力する必要があります。本文では、パスワード付きのUSBメモリから紛失データを完全に復元する方法を紹介します。
パスワード付きのUSBメモリについて
近年、USBメモリに保存しているデータのセキュリティを確保するために、多くのメーカー(Buffalo、エレコムなど)は、USBメモリにセキュリティ機能を導入しています。例えば、暗号化アルゴリズムの「AES」 (Advanced Encryption Standard) 256-bitを使って、USBメモリを暗号化します。そうすると、USBメモリのデータにアクセスするには、パスワードが求められるようになります。パスワードを持っていないと、USBメモリの中にアクセスすることができません。

パスワード付きのUSBメモリの復元について
それでは、もしこのようなUSBメモリから重要なデータがなくなった場合、どうやって復元すればいいですか?USBメモリがパスワードで暗号化されている場合、通常の方法によってそのUSBメモリにアクセスすることができないので、データをスキャンして復元することもできなくなります。
そこで、このようなUSBメモリからデータを復元するには、まずはこのUSBメモリの暗号化を解除する必要があります。
ステップ⒈USBメモリをパソコンに挿入します。
ステップ⒉Windowsのパソコンならファイルエクスプローラーを、MacならFinderを開き、そのUSBメモリをダブルクリックします。
ステップ⒊ここでパスワードを求めるウィンドウが表示されます。ここでUSBメモリのパスワードを入力して暗号化を解除します。
専門のデータ復旧ソフトでパスワード付きのUSBメモリを復元する
パスワード付きのUSBメモリのデータを復元するには、上記の操作手順を参照して、まず暗号化を解除する必要があります。そして、次の操作手順を参照して専門のデータ復旧ソフトを使って、紛失データをUSBメモリから復元することができます。
USBメモリ専用のデータ復旧ソフトといえば、RecoveritとStellar Data Reocveryは有名です。パスワード付きのUSBメモリの暗号化を解除すると、これらのソフトを実行して、簡単に紛失データを復元することができます。
RecoveritでUSBメモリのデータを復元
Recoveritを使って、USBメモリを完全にスキャンして、なくなったデータを見つけて復元することができます。それでは、次の操作手順を参照してください。
ステップ⒈Recoveritを起動して、初期画面でUSBメモリを選択して、「スキャン」を開始します。
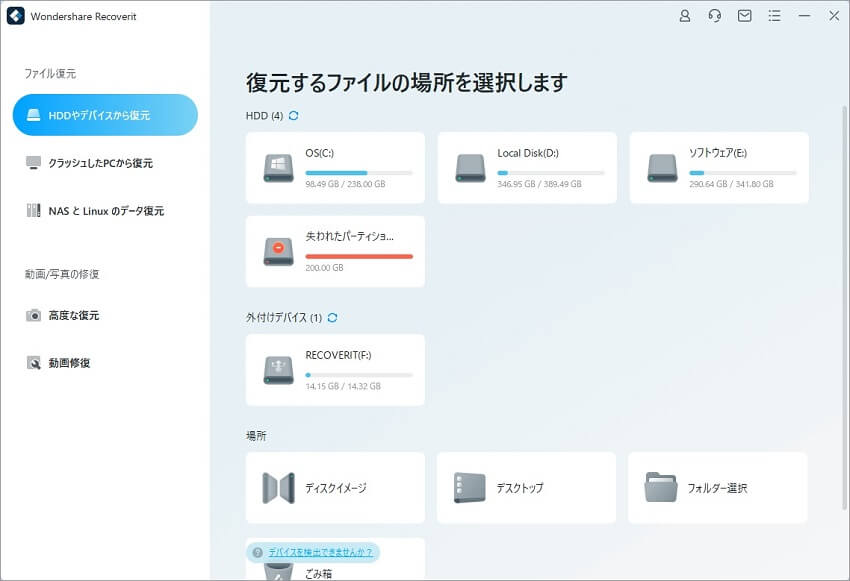
ステップ⒉ここでUSBメモリへのスキャンのプロセス開始されます。このプロセスが終わると、全て復元可能なファイルが表示されます。ここでファイルを選択します。
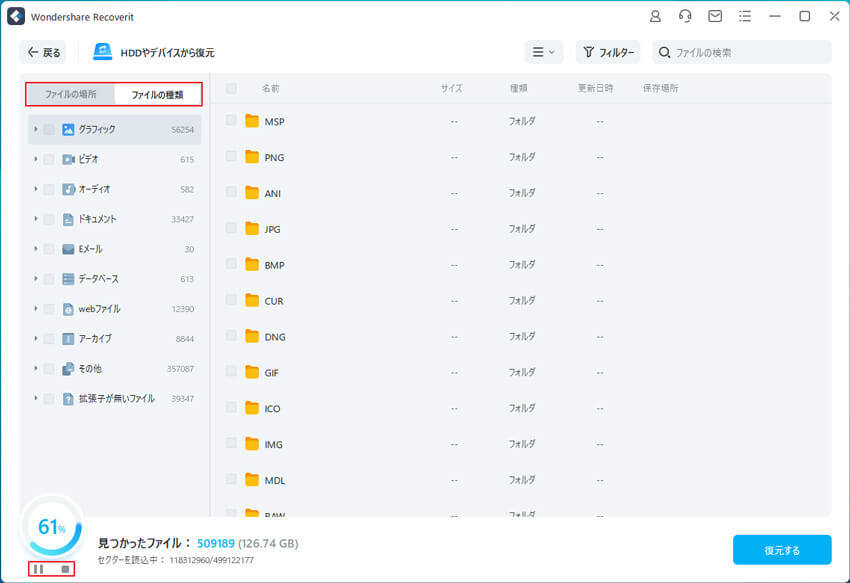
ステップ⒊復元したいデータを全て選択した上、これらのファイルをプレビューしてから「復元する」ボタンをクリックして、復元することができます。
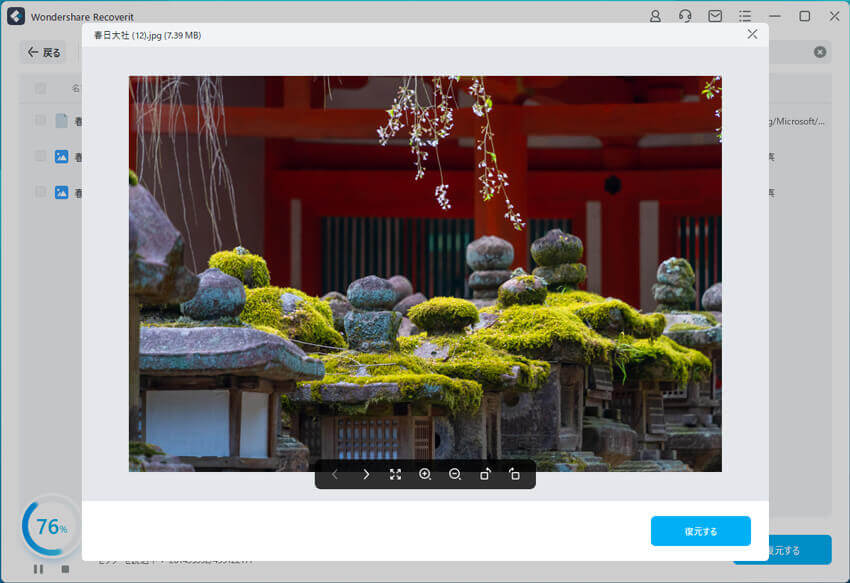
ご注意:データが上書きされてしまっている場合、復元するデータをUSBメモリとは別の場所に保存する必要があります。同じUSBメモリに保存する場合、復元データが上書きされ、復元しても破損になってしまう状態になる可能性があります。
Stellar Data RecoveryでUSBメモリを徹底復活
Recoveritのほかに、Stellar Data Recoveryも非常に名高くて実力がUSBメモリの復旧ソフトです。このソフトを使って、USBメモリをスキャンして紛失データを簡単に復元できます。
ステップ1.Stellar Data Recoveryを開き、復元したい対象となるファイルの種類を選択します。
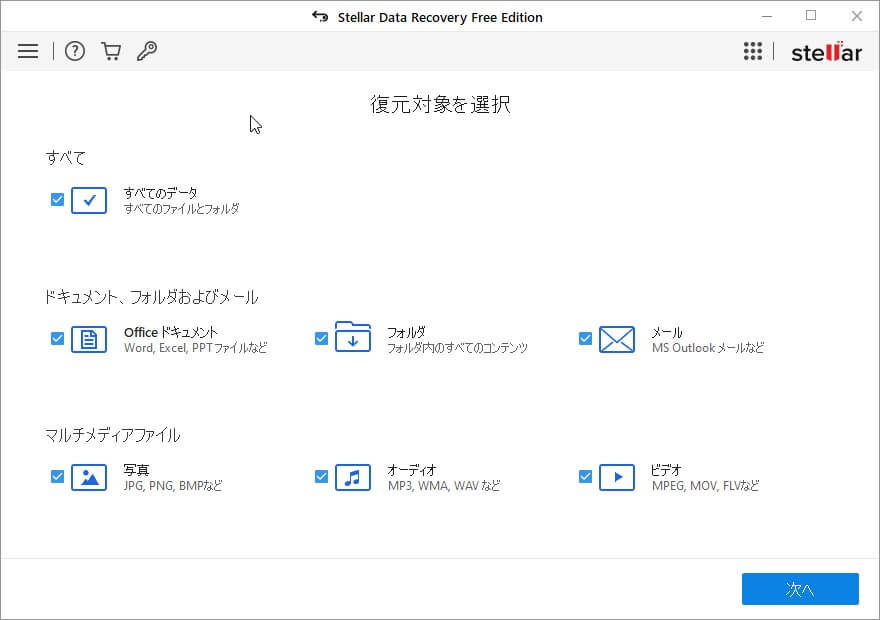
ステップ2.そして、復元場所を選択します。ここでUSBメモリを選択して、「スキャン」を開始します。
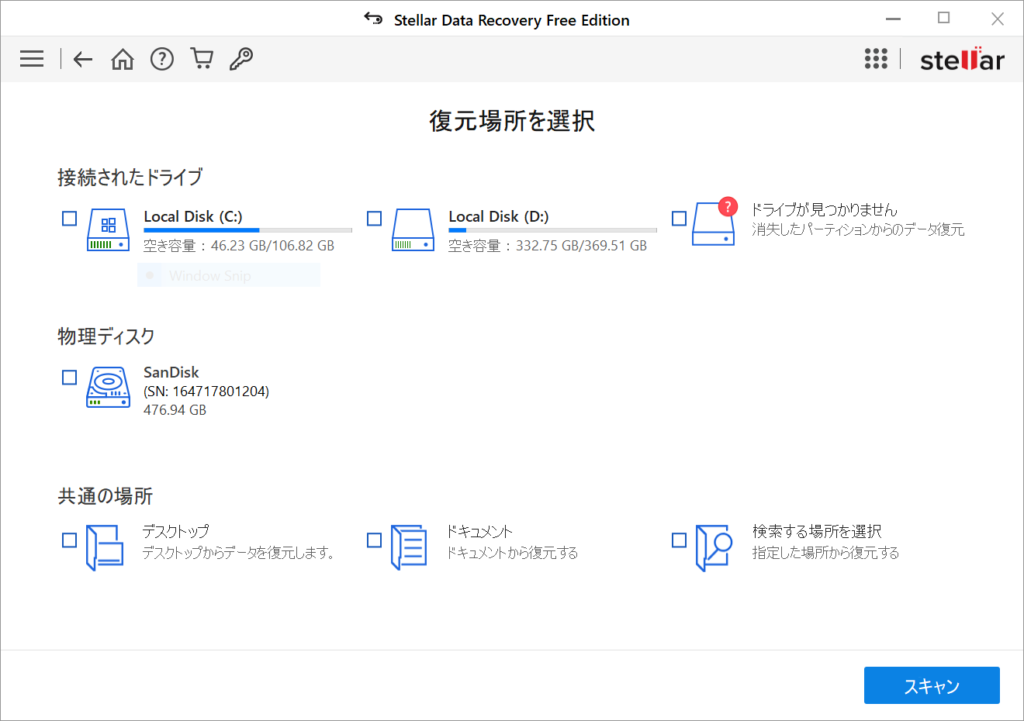
ステップ3.スキャンプロセスが終わると、復元できるファイルが表示されます。これらのデータから復元したいデータを選択して快適に復元できます。