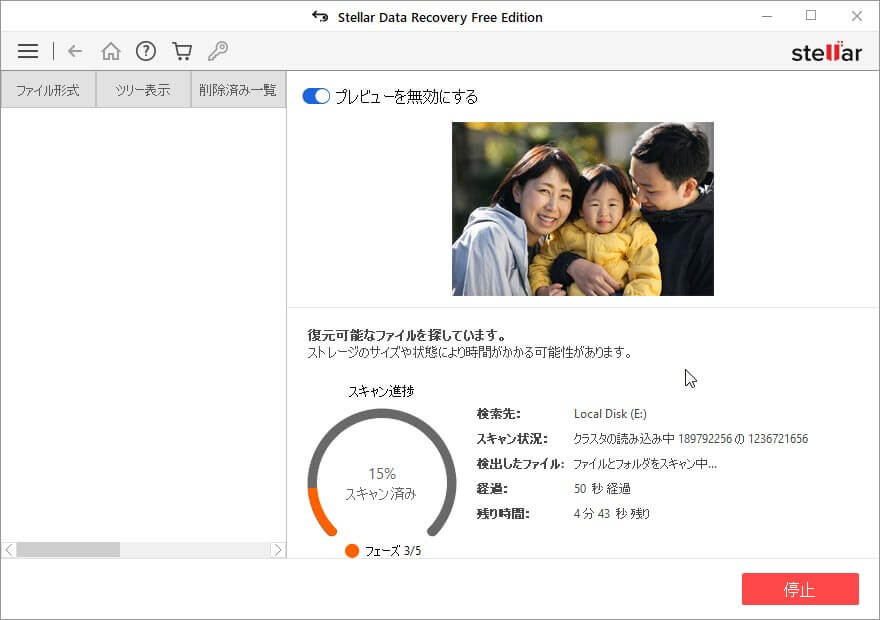よく使うストレージデバイスといえば、USBメモリは必ずその1つになりますね。USBメモリは小さなサイズであり、持ち運びが容易ですので、データバックアップデバイス、追加ストレージとして広く利用されています。それでは、もしUSBメモリに保存しているデータが予想せずになくなってしまった場合は、どうやって復元すればいいですか?本文では、USBメモリの紛失データを完全に復元する方法を紹介します。
USBメモリのデータがなくなった!
「512GBのSony製USBメモリには、重要な家族写真をいっぱい入れています。今朝、USBメモリから写真をパソコンに移行しようと思いましたが、その中の写真が全部なくなりました。この前、USBメモリのフォーマットを行ったりすることも、写真を削除したりすることもありませんでしたが、どうやってこれらの写真を復元すれば良いのでしょうか?」
皆さんも上記のような問題があったのでしょうか。USBメモリから意図的に削除することがなくても、そこに保存しているデータがなくなった可能性があります。次は、考えられるUSBメモリからデータがなくなる原因を紹介します。
USBメモリのデータがなくなった原因
- 削除またはフォーマット:誤ってデータを削除したり、USBメモリをフォーマットした結果、データが消去されることがあります。
- ファイルシステムのエラー:USBメモリのファイルシステムが破損した場合、データが見えなくなったり、アクセスできなくなることがあります。
- ハードウェアの故障:USBメモリ自体に物理的な問題がある場合、データが読み取れなくなったり、デバイス全体が機能しなくなることがあります。
- ウイルスやマルウェア:感染したコンピュータからUSBメモリにウイルスやマルウェアが転送され、データが破損したり、消失したりすることがあります。
- 不適切な取り扱い:USBメモリを適切に取り扱わなかった場合、物理的な損傷やデータの欠損が発生する可能性があります。例えば、USBメモリを抜き差しする際に安全に取り外さず、突然抜いてしまった場合などです。
USBメモリの復元について
それでは、なんらかの原因によって、重要なデータがUSBメモリから紛失してしまった場合、どうすればいいですか?一般的には、パソコンでデータを削除すると、ゴミ箱でそのデータを見つけて復元することができますが、USBメモリはパソコンの外部ディスクとして、データを削除すると、ゴミ箱には入れません。このような場合、専門のデータ復旧ソフトを使って、USBメモリの紛失データを復元する必要があります。
また、USBメモリのメーカーはたくさんあります。例えば、日本国内でよく使われるUSBメモリのブランドは以下のようなものがあります。
- ソニー(Sony)
- トランセンド(Transcend)
- キングストン(Kingston)
- サンディスク(SanDisk)
- バッファロー(Buffalo)
- ロジテック(Logitec)
- アイ・オー・データ(I-O DATA)
- パナソニック(Panasonic)
- エレコム(Elecom)
- バッファロー(BUFFALO)
これらはほんの一部のメーカーになります。上記で掲載されていないUSBメモリのメーカーさんも他にもたくさん存在しています。そこで、データ復旧ソフトを選択する際、様々なメーカーのUSBメモリにも互換できるということを考慮しなければなりません。
USBメモリのデータを完全に復元する方法
それでは、次は、どのメーカー製のUSBメモリにも互換できるデータ復旧ソフトを使って、紛失データを復元する方法を皆さんに紹介します。RecoveritとStellar Data Reocveryとも、非常に有名なデータ復旧ソフトです。USBメモリをパソコンに挿入すると、これらのソフトを実行して、簡単に紛失データを復元することができます。
RecoveritでUSBメモリのデータを復元
USBメモリからデータを復元したい場合、Recoveritが有名なツールになります。Recoveritを使って、USBメモリを完全にスキャンして、なくなったデータを見つけて復元することができます。それでは、次の操作手順を参照してください。
ステップ⒈Recoveritを起動して、初期画面でUSBメモリを選択して、「スキャン」を開始します。
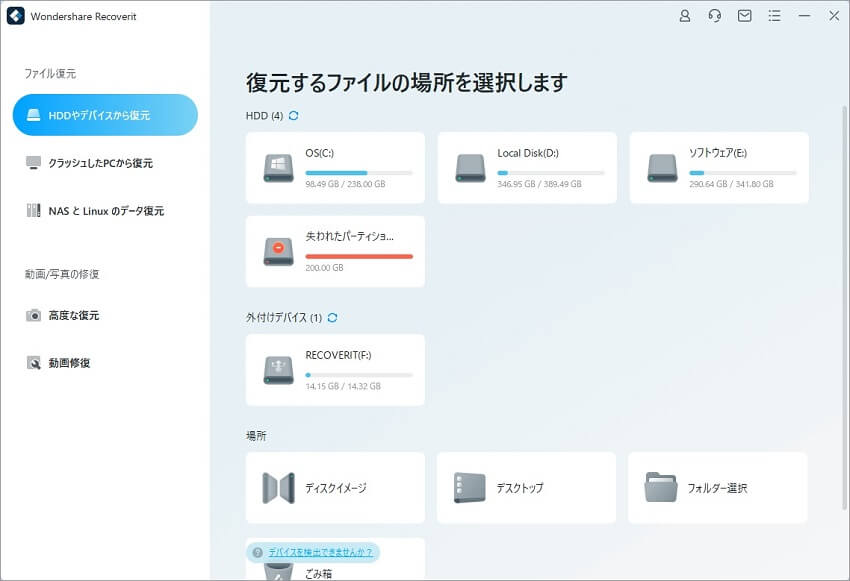
ステップ⒉ここでUSBメモリへのスキャンのプロセス開始されます。このプロセスが終わると、全て復元可能なファイルが表示されます。ここでファイルを選択します。
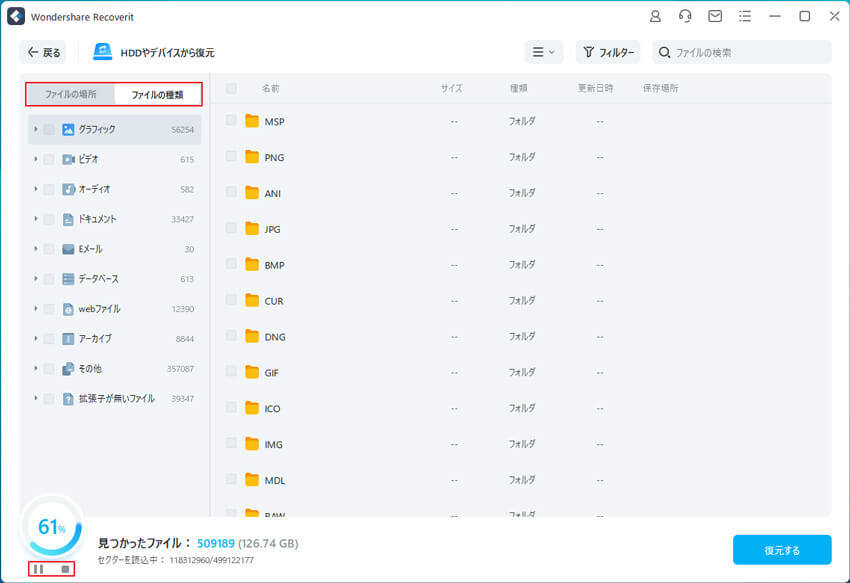
ステップ⒊復元したいデータを全て選択した上、これらのファイルをプレビューしてから「復元する」ボタンをクリックして、復元することができます。
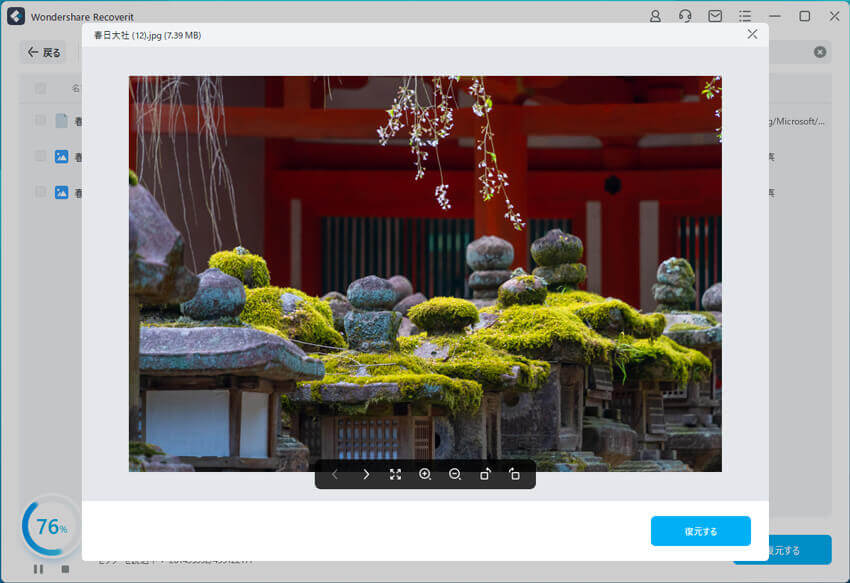
ご注意:データが上書きされてしまっている場合、復元するデータをUSBメモリとは別の場所に保存する必要があります。同じUSBメモリに保存する場合、復元データが上書きされ、復元しても破損になってしまう状態になる可能性があります。
Stellar Data RecoveryでUSBメモリを徹底復活
Recoveritのほかに、Stellar Data Recoveryも非常に名高くて実力があるデータ復旧ソフトです。このソフトを使って、USBメモリをスキャンして紛失データを簡単に復元できます。
ステップ1.Stellar Data Recoveryを開き、復元したい対象となるファイルの種類を選択します。
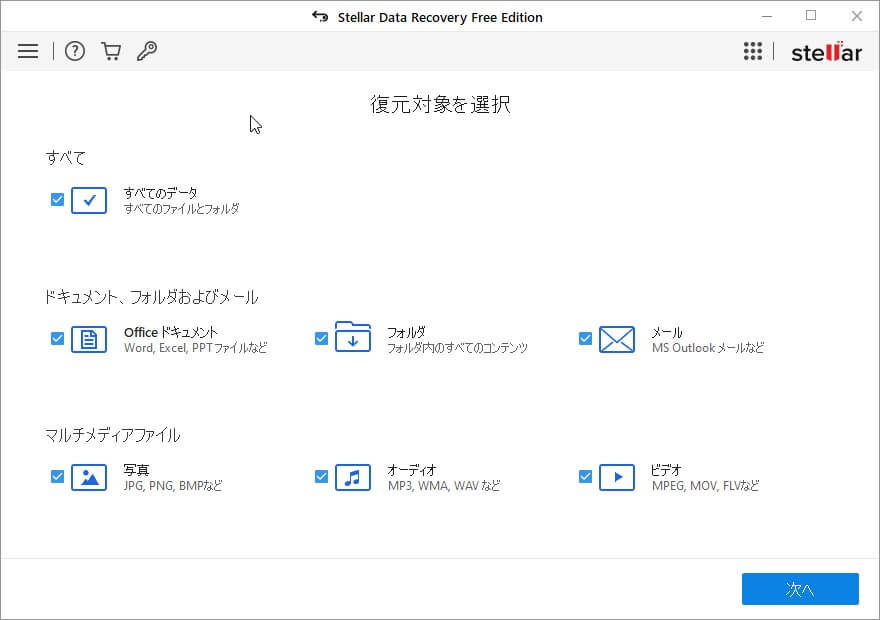
ステップ2.そして、復元場所を選択します。ここでUSBメモリを選択して、「スキャン」を開始します。
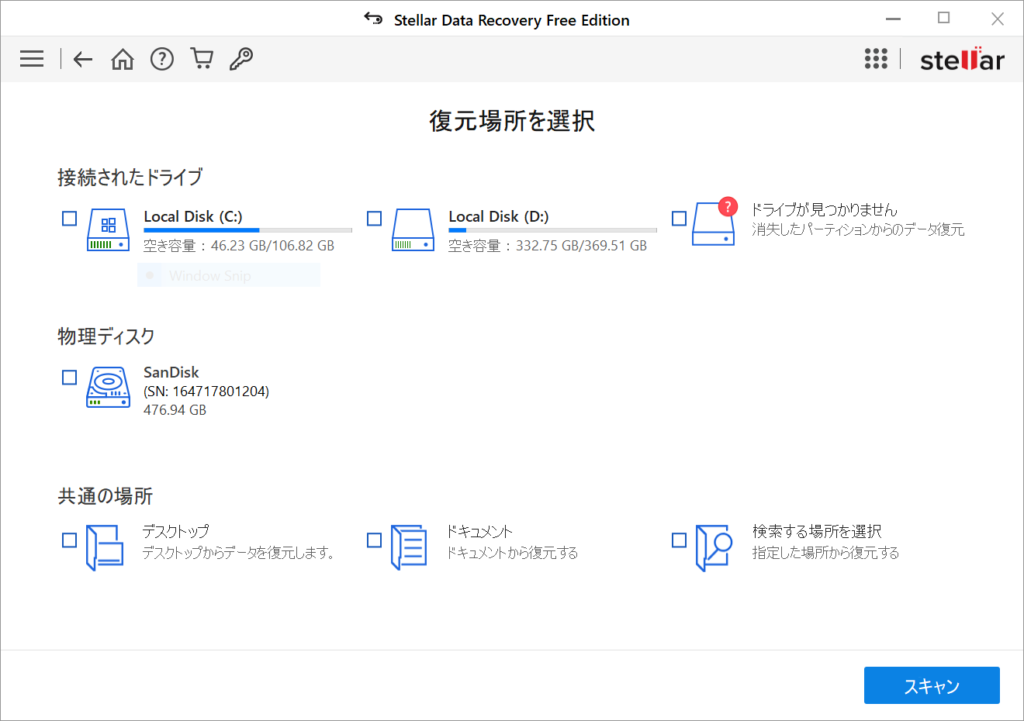
ステップ3.スキャンプロセスが終わると、復元できるファイルが表示されます。これらのデータから復元したいデータを選択して快適に復元できます。