ゴミ箱(またはごみ箱)は、MacとWindowsコンピュータのオペレーティングシステムに組み込まれている機能であり、削除したファイルやフォルダを一時的に保存し、削除する前に確認や回復の機会を与えるための場所です。一般的には、ファイルやフォルダをゴミ箱に移動すると、それらは実際にはまだ完全に削除されていない状態でゴミ箱に保管されます。ゴミ箱内のアイテムは、ユーザーが削除するまで保持されます。
ゴミ箱からデータを復元する
そこで、データを削除してしまっても、ユーザーはゴミ箱を開いて、削除したファイルを閲覧したり、必要に応じて回復したり、完全に削除することができます。ただし、ゴミ箱を空にした場合(つまりその内のアイテムを完全に削除した)、そのデータは一般的な方法で復元できなくなり、専門のデータ復旧ソフトを使って復元する必要があります。
関連記事:SDカード復元|紛失したデータを徹底に復活する方法
Macパソコンのゴミ箱からデータを復元
Macでゴミ箱から削除したファイルを復元するには、次の手順を参照してください。
ステップ1.MacのDockからゴミ箱を見つけ、それをクリックして、ごみ箱を開きます。
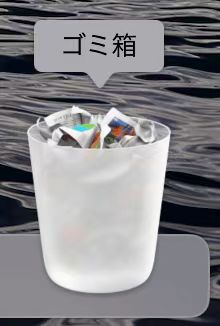
ステップ2.復元したいファイルを右クリックして「戻す」を選択します。

このように操作すると、選択したファイルは元の保存先に戻します。そこで、ファイルが復元されるかどうかを確認してください。
Windowsパソコンのゴミ箱からデータを復元
Windowsのごみ箱を利用して削除ファイルを復元する方法も非常に簡単です。
ステップ1.Windowsのデスクトップでゴミ箱のアイコンをダブルクリックして開きます。
ステップ2.復元したいファイルを右クリックして「元に戻す」を選択するかことでファイルを復元します。
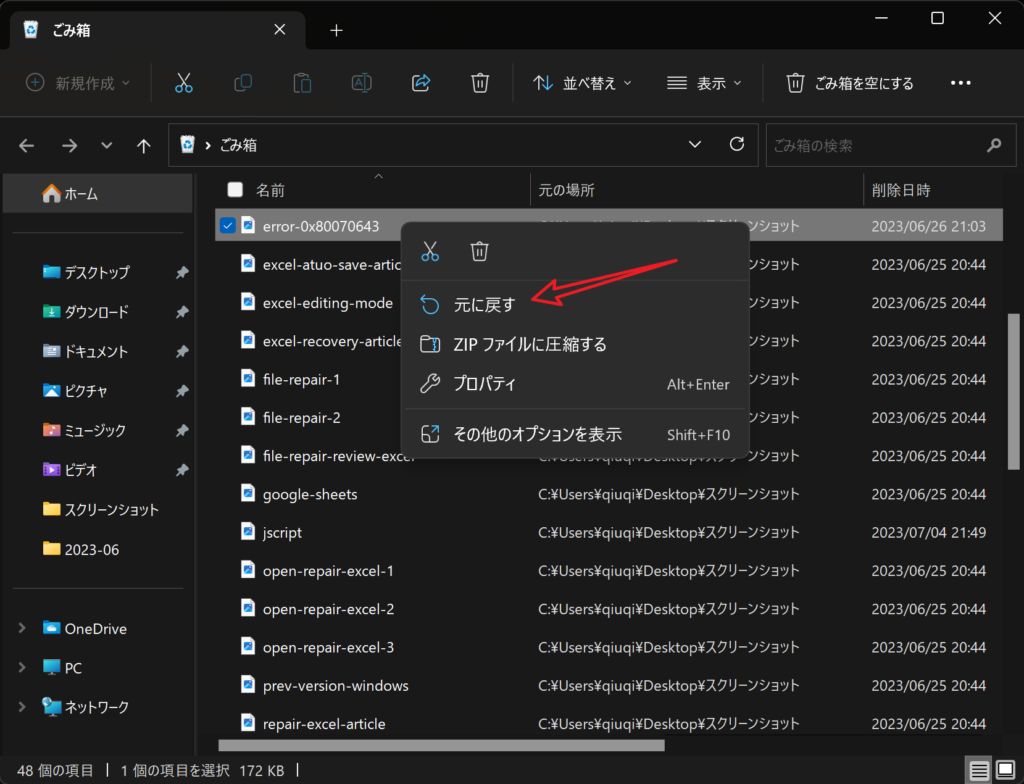
また、上部メニューからファイルを元に戻すオプションもありますし、必要に応じて、「すべての項目を元に戻す」こともできますし、選択した項目のみを元に戻すこともできます。
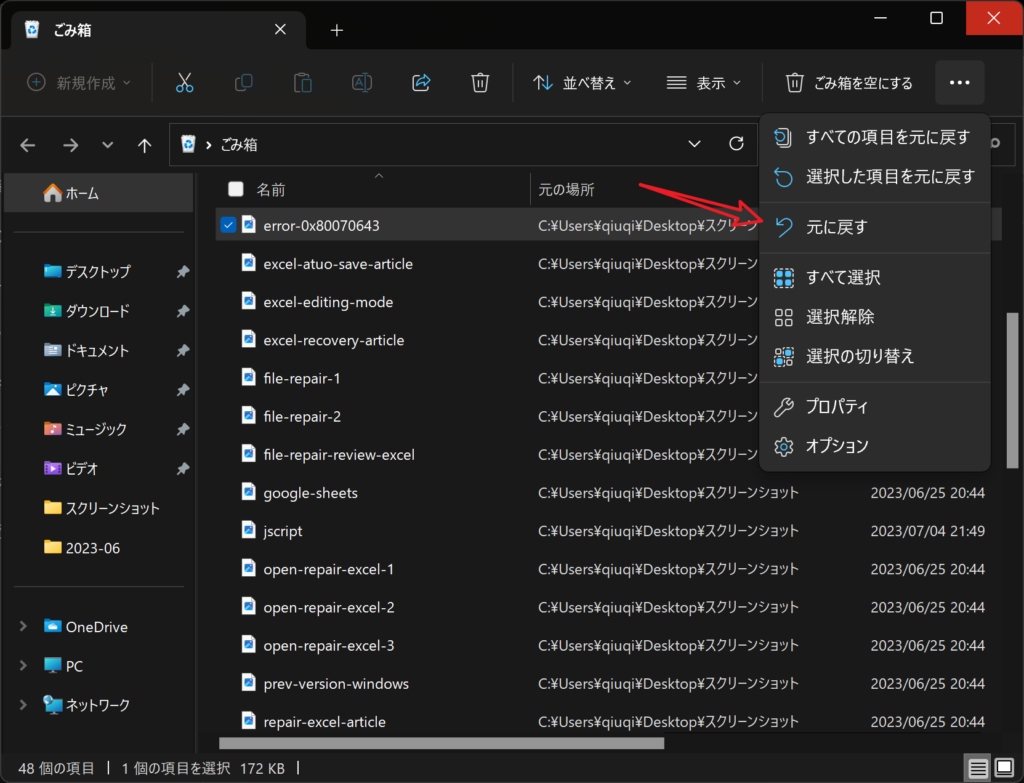
重要な注意点として、ゴミ箱は一時的な保存場所であるため、定期的に中身を確認して不要なファイルを削除することが推奨されます。また、ゴミ箱内のアイテムはストレージ容量を占有するため、不要なファイルを長期間保持するとストレージの使用量が増えることになります。
ゴミ箱でファイルがない!ゴミ箱のデータが紛失する原因
しかし、多くの場合、ゴミ箱を空にしたことなどの原因で、ゴミ箱からデータが永久になくなったことがよくあります。ゴミ箱からデータがなくなった原因といえば、常に以下の原因があります。
- 永久削除: ファイルやフォルダをゴミ箱から完全に削除した場合、それらのデータは回復不可能になります。ゴミ箱を空にする操作を行ったり、削除したアイテムをシフトキーと一緒に削除したりすると、データは直ちに削除されます。
- ゴミ箱容量の制限: ゴミ箱には一定の容量制限があります。ゴミ箱が容量いっぱいになると、新しい削除アイテムが古いアイテムと置き換わります。古いアイテムが自動的に削除されるため、データが紛失する可能性があります。
- ゴミ箱のバグまたはエラー: オペレーティングシステムのバグやゴミ箱のエラーが原因で、データが正しくゴミ箱に移動されず紛失する場合があります。これは稀なケースですが、システムの不具合やゴミ箱の動作異常が発生することがあります。
- ゴミ箱の自動空にする設定: ゴミ箱が自動的に空にされるように設定されている場合、一定期間が経過すると削除されたデータが自動的に消去されます。設定を確認して、自動空にする機能が有効になっていないことを確認してください。
それでは、ゴミ箱を空にした場合、またはゴミ箱でファイルを見つけられない場合、どうやってデータを復元すればいいですか?
Win&Mac:ゴミ箱を空にした場合の復元方法
ゴミ箱からファイルが見つからない場合、またはゴミ箱を空にした場合、もちろんそのファイルを復元することができません。このような場合、専門のデータ復旧ソフトを使って、ゴミ箱から削除してしまったデータを復元する必要があります。次は、高評価のデータ復旧ソフトを使って、ゴミ箱からデータを復元する方法を皆さんに紹介していきたいと思います。
Recoveritでデータを復元する
ゴミ箱から消失したデータを復元したい場合、データ復旧用の専門ツールを使って復元する必要があります。ここで、MacとWindwosでも利用可能な高機能のデータ復旧ソフトのRecoveritを使って、ゴミ箱では見つけれないデータでも簡単に復元する方法を皆さんに紹介します。
ステップ⒈Recoveritを起動して、ごみ箱を選択して、「スキャン」を開始します。
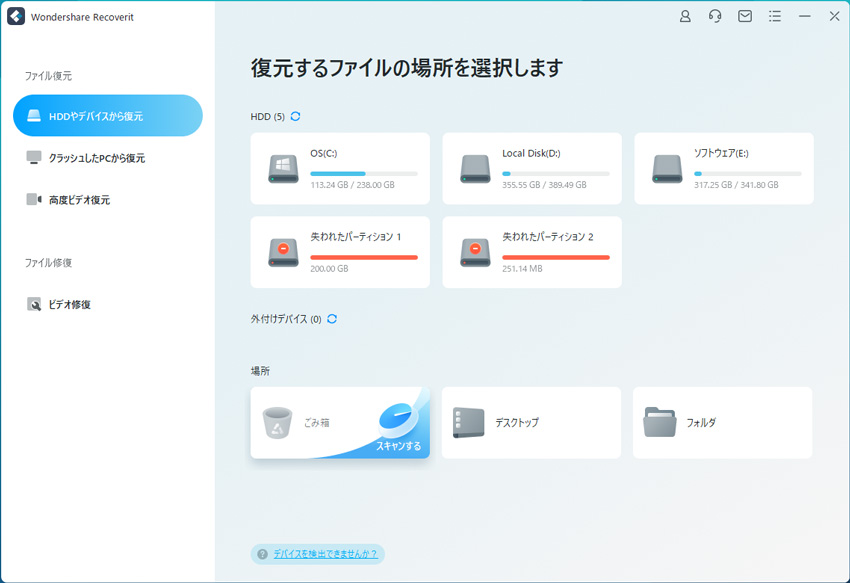
ステップ⒉ここでゴミ箱の紛失データへのスキャンのプロセス開始されます。このプロセスが終わると、全て復元可能なファイルが表示されます。ここでファイルを選択します。
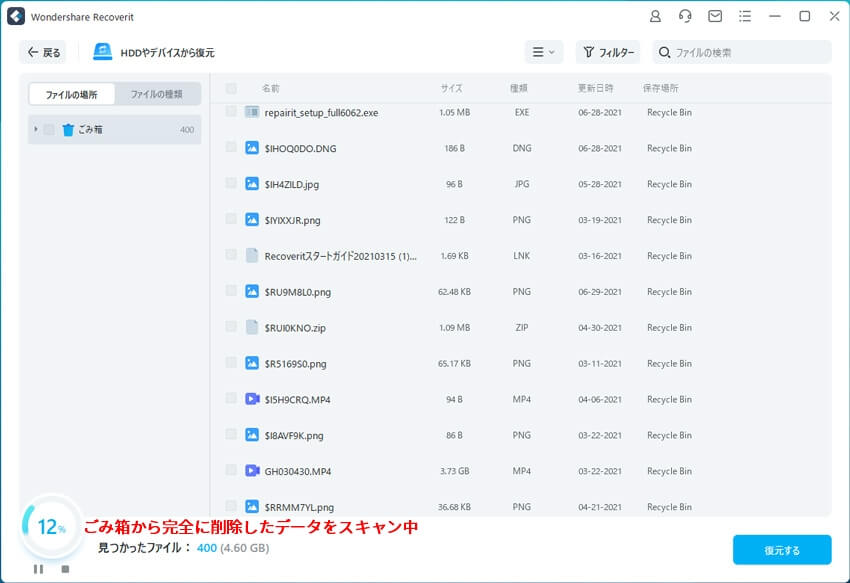
ステップ⒊復元したいデータを全て選択した上、これらのファイルをプレビューしてから「復元する」ボタンをクリックして、復元することができます。
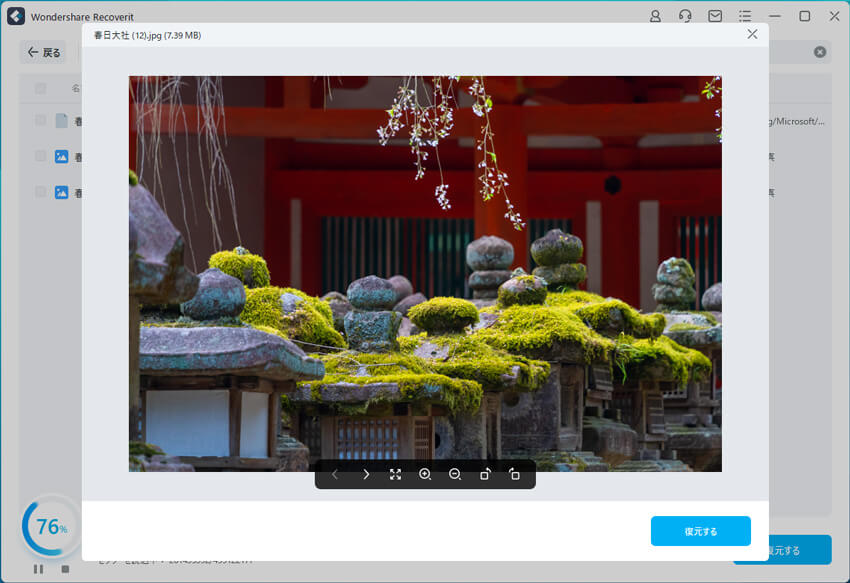
ご注意:データの上書きを防ぐため、復元するデータを元々の場所とは別のドライブに保存する必要があります。
Stellar Data Recoveryでデータを復元する
Recoveritのほかに、Stellar Data Recoveryも非常に名高くて実力があるデータ復旧ソフトです。このソフトを使って、ごみ箱からのデータ復元も非常に簡単です。
ステップ1.Stellar Data Recoveryを開き、ごみ箱から復元したい対象となるファイルの種類を選択します。
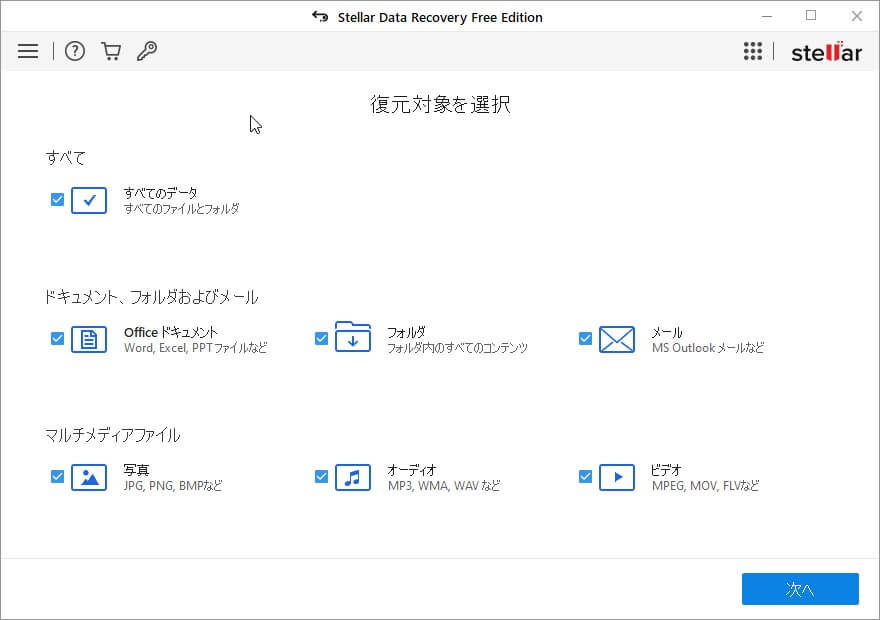
ステップ2.そして、復元場所を選択します。ゴミ箱から紛失したデータの場合は、一般的にCドライブを選択して、「スキャン」を開始します。
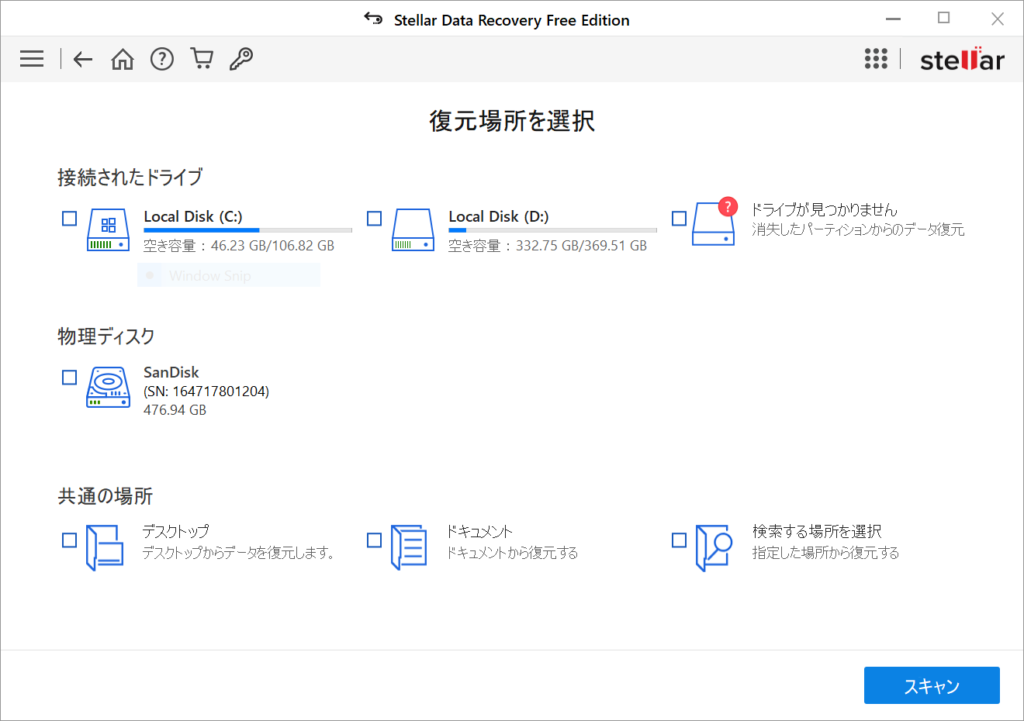
ステップ3.スキャンプロセスが終わると、復元できるファイルが表示されます。これらのデータから復元したいデータを選択して快適に復元できます。
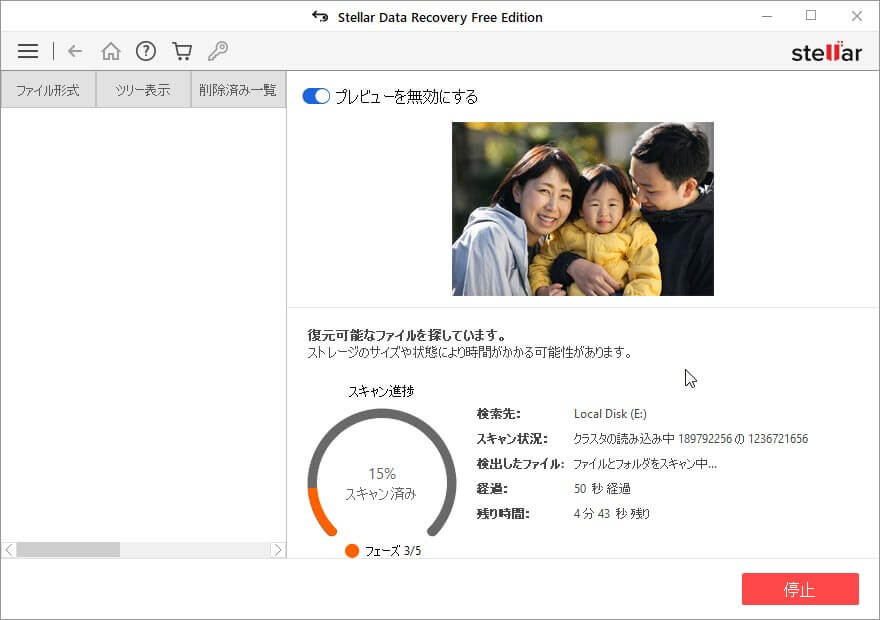
まとめ
ゴミ箱はMacとWindowsパソコンでも利用できる機能として、削除ファイルを快適に復元するオプションを提供しています。そこで、ファイルを誤って削除した場合、ただちにゴミ箱をチェックしてご削除されたデータを可能の限り復元する必要があります。また、ごみ箱を空にしたり、ごみ箱でもファイルを見つけれない場合、本文でおすすめした高機能のデータ復旧ソフトが役に立ちます。いずれかのデータ復旧ソフトを使っても、ごみ箱から紛失したデータを検出して、それを完全に復活することができると思います。
