SDカードはよく使われるストレージデバイスとして、そこに重要な写真、メディアなどのデータを保存する場合が多いのです。そして、万が一の場合が起きてSDカードから重要なデータがなくなった場合、どうやって対処すればいいですか?本文では、SDカードのデータ紛失問題に対して、SDカードからデータの復元方法を皆さんに紹介します。
SDカードとは
SDカード(Secure Digital Card)は、デジタルデバイスで使用される小型のフラッシュメモリーカードの一種です。デジタルカメラやスマートフォンなどの機器において、写真やビデオ、音楽などのデータを保存するために広く利用されています。SDカードは、便利な保存媒体でありながら、データ紛失のリスクも伴います。
SDカードの種類
SDカードには、様々な種類があります。一般的なSDカードの他に、SDHCカード(Secure Digital High Capacity)、SDXCカード(Secure Digital eXtended Capacity)、microSDカードなどがあります。これらのカードは、容量や速度の観点で異なっており、使用するデバイスに適した種類を選ぶ必要があります。
SDカードのデータ紛失問題について
SDカードに保存されたデータが突然紛失することは、多くのユーザーにとって深刻な問題です。写真やビデオなどの貴重な記録が失われる可能性があり、復元方法を知ることは重要です。
SDカードのデータが紛失した原因
SDカードのデータが紛失する原因は様々です。一般的な要因としては、以下のようなものが挙げられます。
- 誤操作:誤ってデータを削除したり、フォーマットしたりすることがあります。
- ファイルシステムの破損:SDカードのファイルシステムが破損した場合、データにアクセスできなくなることがあります。
- SDカードの故障:物理的な故障や電力の供給不足などにより、SDカード自体が正常に機能しなくなることがあります。
- SDカードの接触不良:SDカードが接触不良の場合、パソコンがSDカードのデータを正確に読み込みできなく、そのデータにもアクセスできなくなります。
SDカードから紛失データの復元方法
SDカードから紛失したデータを復元する方法はいくつかあります。以下に、一般的な復元方法をいくつか紹介します。
バックアップからの復元
もしも事前にSDカードのバックアップを取っていた場合、バックアップデータを使用してデータを復元することができます。クラウドストレージやパソコンなど、別の場所に保存しておくことで、データの損失を最小限に抑えることができます。
SDカードの接触不良問題の修復
SDカードとパソコンとの接触不良問題がある場合、SDカードのデータにアクセスできなくなります。このような場合、次のステップを参照して、SDカードとの接触不良の問題の修復を試してください。
SDカードの端子を掃除
SDカードの汚れや傷があることは、SDカードの接触不良問題の原因になることが多いのです。そこで、綿棒でSDカードの端子を掃除しましょう。それでも効果がない場合、接点復活剤を綿棒に塗って掃除することも試してください。
SDカードリーダーとUSBポートを確認
また、SDカードリーダーやUSBポートに不具合がある場合、SDカードの接触不良問題も起きます。これらの要因を排除するために、別のSDカードとUSBポートを変えて、試してください。
SDカードのファイルシステムの修復
前述のように、SDカードのファイルシステムに破損がある場合、SDカードのデータにアクセスできなくなる可能性があります。そこで、次のステップを参照して、SDカードのファイルシステムを修復して、SDカードのデータに再びアクセスできるかどうかをチェックしてください。
WindowsでCHKDSK(チェックディスク)コマンドでSDカードのファイルシステムを修復してみてください。
ステップ⒈コマンドプロンプトを開く:
- 「Windowsキー + R」を押して「実行」ダイアログを開きます。
- 「cmd」と入力し、「OK」をクリックします。これにより、コマンドプロンプトが開きます。
ステップ⒉CHKDSKコマンドを実行する:
- コマンドプロンプトで以下のコマンドを入力します:
chkdsk <SDカードのドライブレター>: /f
- ここで、”<ドライブレター>”はSDカードのドライブレターを示します。例えば、SDカードのドライブレターがFドライブになる場合、以下のように入力します:
chkdsk F: /f
- また、
/fオプションはエラーを自動的に修復するためのものです。必要に応じて、/rオプションを追加してディスク上の物理的なエラーをスキャン・修復することもできます。例えば、以下のように入力します:
chkdsk F: /f /r
ステップ⒊実行確認:
- CHKDSKを実行する前に、コマンドプロンプトが要求する場合があります。ドライブが使用中である場合は、「Y」キーを押して実行をスケジュールします。
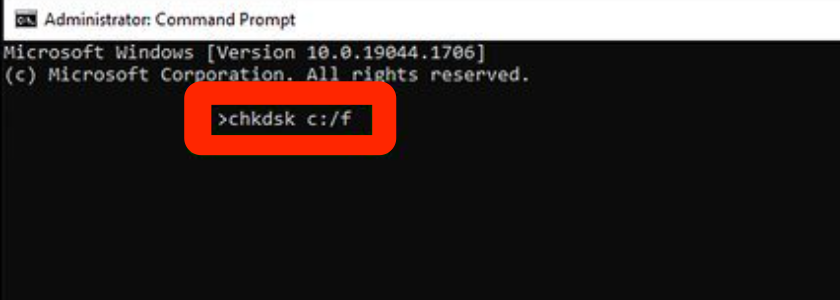
データ復元ソフトを利用してSDカードを復元
SDカードのデータを復元するためには、専用のデータ復元ソフトを使用する方法もあります。これらのソフトウェアは、削除されたデータを検出し、復元するための手段を提供しています。ここで、MacとWindwosでも利用可能な高機能のデータ復旧ソフトのRecoveritを使って、データをSDカードから簡単に復元する方法を皆さんに紹介します。
ステップ⒈Recoveritを起動して、SDカードを選択して、「スキャン」を開始します。
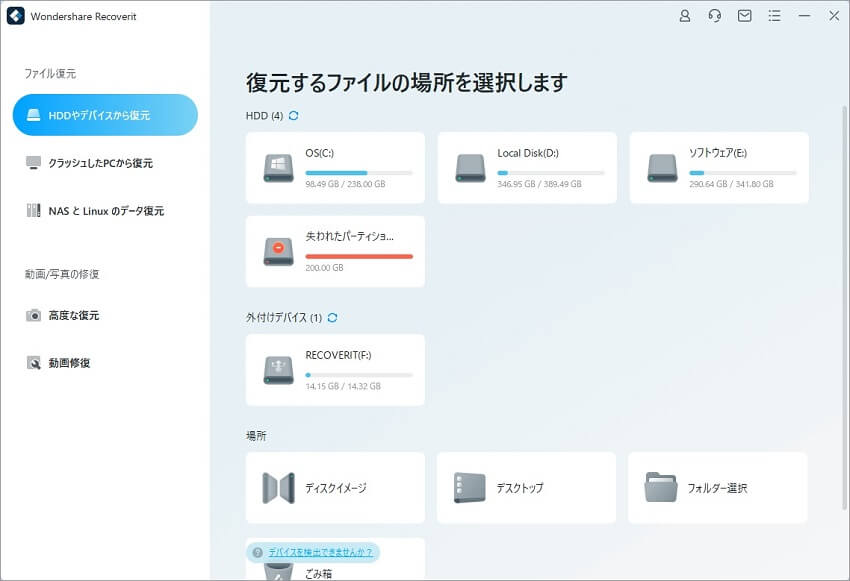
ステップ⒉ここでSDカードへのスキャンのプロセス開始されます。このプロセスが終わると、全て復元可能なファイルが表示されます。ここでファイルを選択します。
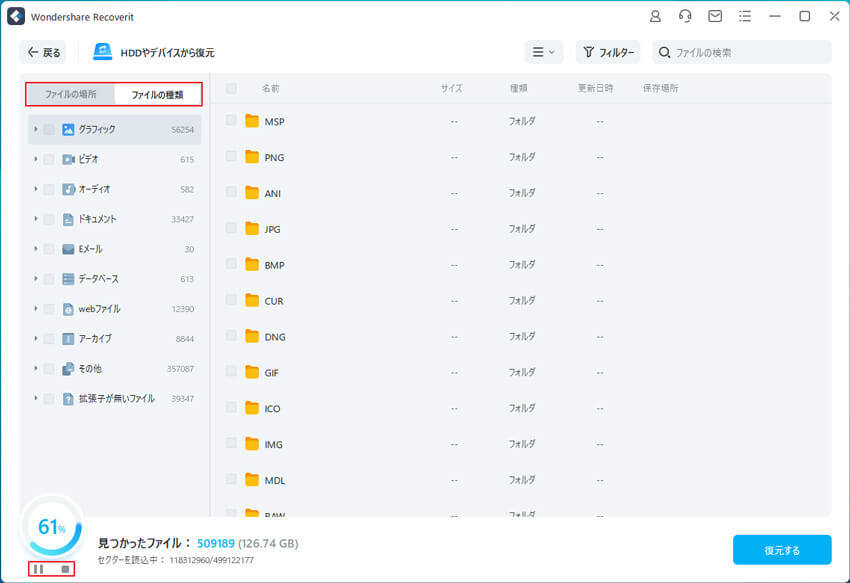
ステップ⒊復元したいデータを全て選択した上、これらのファイルをプレビューしてから「復元する」ボタンをクリックして、復元することができます。
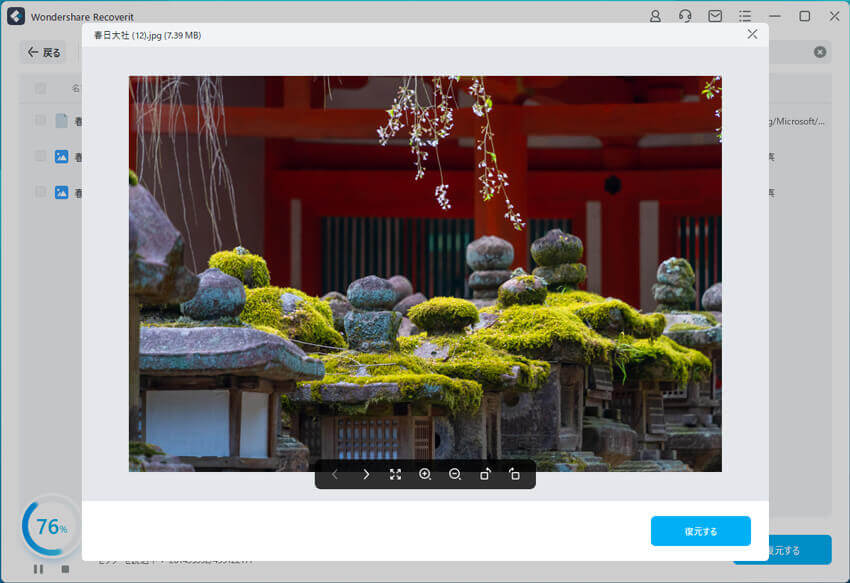
ご注意:データが上書きされてしまっている場合、復元するデータをSDカードとは別の場所に保存する必要があります。同じSDカードに保存する場合、復元データが上書きされ、復元しても破損になってしまう状態になる可能性があります。
専門業者による復元サービスの利用
もしも重要なデータが失われた場合や、データ復元ソフトウェアでの復元が困難な場合は、専門のデータ復元業者に相談することを検討してください。これらの業者は高度な技術と設備を持ち、物理的な故障や複雑な復元作業にも対応することができます。
SDカードのデータ紛失の予防対策
SDカードのデータが紛失してしまうことを防ぐために、いくつかの予防対策があります。以下はこれらの予防対策をも皆さんに紹介します。
SDカードの定期的なバックアップ
SDカードのデータを定期的に別の場所にバックアップすることで、データの紛失を防ぐことができます。クラウドストレージや外部ハードドライブなど、信頼性の高いバックアップ方法を選択しましょう。
慎重な取り扱い
SDカードは物理的に繊細なデバイスですので、取り扱いには注意が必要です。SDカードを挿入・取り出しする際には、正しい手順を守り、無理な力を加えないようにしましょう。また、水や熱などの環境要因からSDカードを保護するため、適切な保護ケースや防水袋を使用することもおすすめです。
ソフトウェアのアップデート
SDカードを使用するデバイスのファームウェアやドライバを最新のものに保つことで、互換性の問題やバグなどを軽減することができます。デバイスメーカーの公式ウェブサイトやアップデート通知を確認し、定期的にアップデートを行いましょう。
定期的なデータチェック
SDカードに保存されたデータを定期的にチェックし、異常やエラーがある場合は早期に対処しましょう。データが破損している可能性がある場合は、専用のソフトウェアを使用してデータの修復を試みることもできます。
これらの対策を実践することで、SDカードのデータ紛失リスクを最小限に抑えることができます。しかし、万が一データが紛失してしまった場合は、迅速な対応と専門のソフトやサービスの助けを求めることが重要です。
まとめ
SDカードは便利な保存媒体ですが、データ紛失のリスクもあります。データの誤削除やファイルシステムの破損、SDカードの故障などが原因となり、重要なデータが失われる可能性があります。復元方法としては、バックアップデータの利用、データ復元ソフトウェアの使用、専門業者による復元サービスの利用などがあります。データを失わないようにするためには、定期的なバックアップや注意深い取り扱いが重要です。
