Excelファイルには、常に様々な業務や個人データが含まれることがあります。そこで、もし何らかの原因によって、エクセルファイルがなくなった場合、非常にまずい状況に陥るようになります。本文では、紛失したエクセルファイルの復元方法を徹底解説するので、重要なエクセルファイルがなくなった場合でも心配になさらないでください。
エクセルファイルが紛失する原因
Excelファイルがなくなった原因といえば、削除やフォーマットなどの誤操作が一番見られている原因です。ただし、誤操作を避けることができたら、エクセルファイルの紛失問題が起きないわけでもありません。実際には、誤操作がない場合でも、エクセルファイルがなくなった可能性もあります。
- ハードドライブの障害: ハードドライブの物理的な障害やデータの破損が発生した場合、エクセルファイルが失われる可能性があります。ドライブの故障やセクタの損傷など、専門家によるデータ復旧のサービスを検討することもできます。
- ウイルスやマルウェア: コンピュータに感染したウイルスやマルウェアがエクセルファイルを削除または破損させることがあります。セキュリティソフトウェアを使用してシステムをスキャンし、マルウェアの駆除を行うことをお勧めします。
- ソフトウェアの問題: エクセル自体やコンピュータのソフトウェアに問題がある場合、ファイルがなくなることがあります。アプリケーションのクラッシュ、バグ、アップデートのエラーなどが原因となる可能性があります。
- インターネットのクラウドストレージの同期エラー: エクセルファイルをクラウドストレージに保存している場合、同期エラーが発生し、ファイルが同期されないことがあります。クラウドストレージプロバイダのウェブインターフェースやクライアントソフトウェアを使用して、ファイルの状態を確認してください。
これらは一般的な原因のほんの一部にすぎません。ほかにも考えきれない原因もある可能性もあります。そこで、重要なエクセルファイルが紛失問題を防ぐために、定期的に重要なファイルをバックアップしたり、紛失したファイルの復元方法を知っておいたりする必要があると思います。
エクセルファイルの復元オプション
重要なエクセルファイルがなくなった場合、復元オプションは1つだけではありません。次は、様々な方法でエクセルファイルを復元する操作ガイドを皆さんに紹介しますので、自分の状況に従って、適切な復活方法を選択してください。
オプション1.バックアップからエクセルファイルを復元
以前、エクセルファイルかドライブ全体をバックアップしたことがある場合、エクセルファイルなどのデータがなくなった場合でも、そのバックアップファイルから簡単に復元できるので、定期的にバックアップする習慣を身に着けることがおすすめです。
オプション2.エクセルの自動保存ファイルから復元
Excelアプリには自動保存機能が内蔵されています。この機能によると、Excelファイルの編集中に一定の時間間隔で自動保存され、編集途中に停電、クラッシュ問題、意図しない終了が発生するときに、エクセルの自動保存場所にアクセスして、自動保存ファイルを使って、先のエクセルファイルを復元することができます。
エクセルの自動保存ファイルから復元する方法の詳細は、Excel自動保存とは?自動保存から復元する方法を徹底解説までご覧ください。
- ファイルエクスプローラー(Windows)またはFinder(Mac)を使用して、自動保存ファイルの場所に移動します。
- 自動保存ファイルの拡張子が「.xlsb」や「.xlsx」であることを確認します。
- 自動保存ファイルをダブルクリックして開きます。
- ファイルが正常に開かれると、Excelによって自動保存されたデータが表示されます。
- ファイルを通常のExcelファイルとして保存するために、「名前を付けて保存」オプションを使用します。
- 適切な場所にファイルを保存し、適切な名前を付けます。
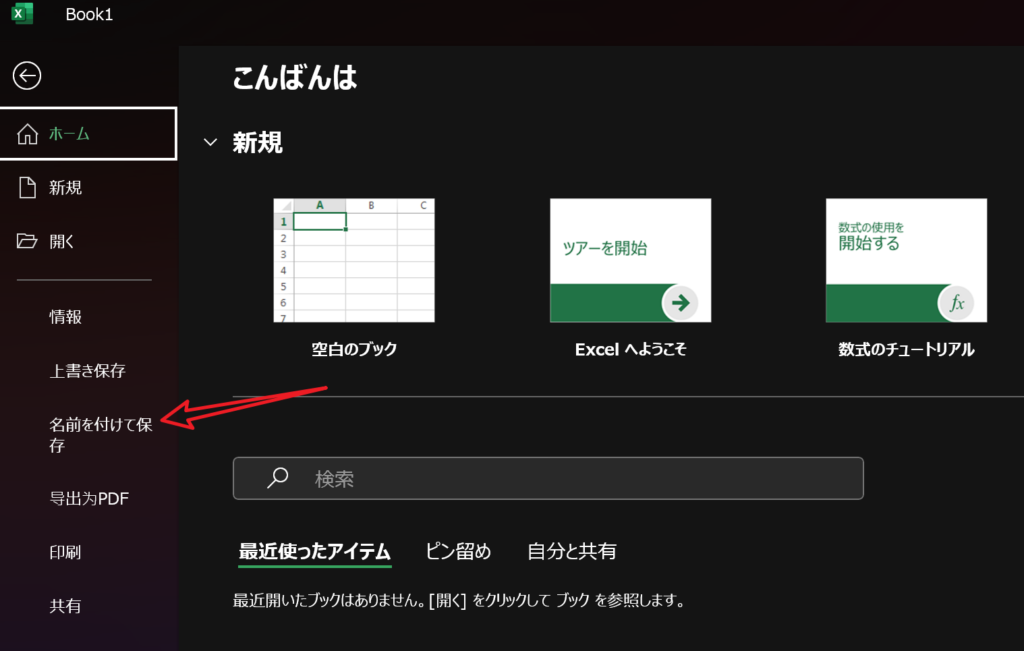
オプション3.未保存のエクセルファイルを復元
また、エクセルファイルを保存しないままでアプリを閉じたり、アプリがクラッシュしてエクセルファイルが保存しなかったりする場合、Excelアプリは、未保存のファイルの復元オプションを提供しています。
ステップ1.Excelアプリを開き、「開く」→「保存されていないブックの回復」の順にクリックします。
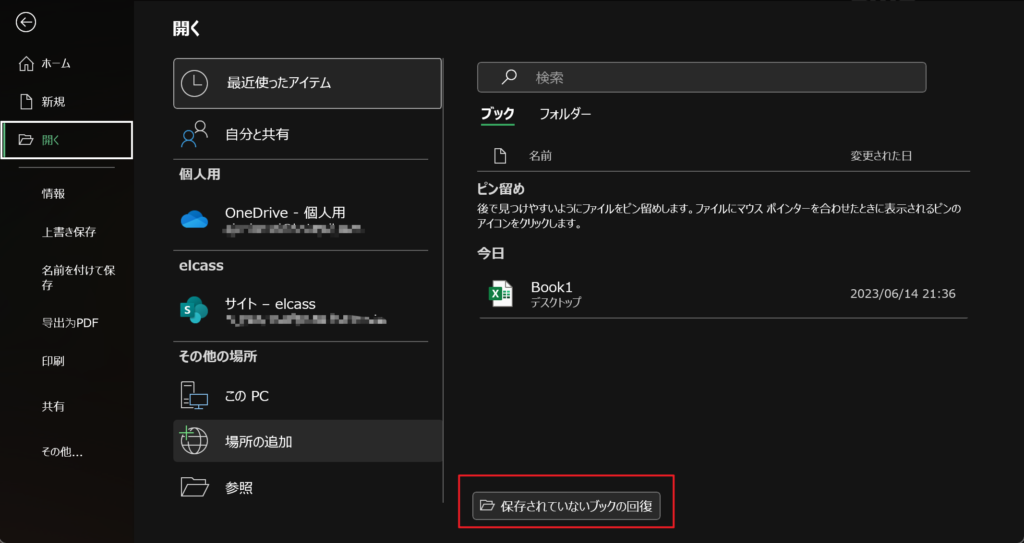
ステップ2.ここでExcelの添付ファイルの保存場所が自動的に開かれます。ここでファイルを選択して、「開く」をクリックします。
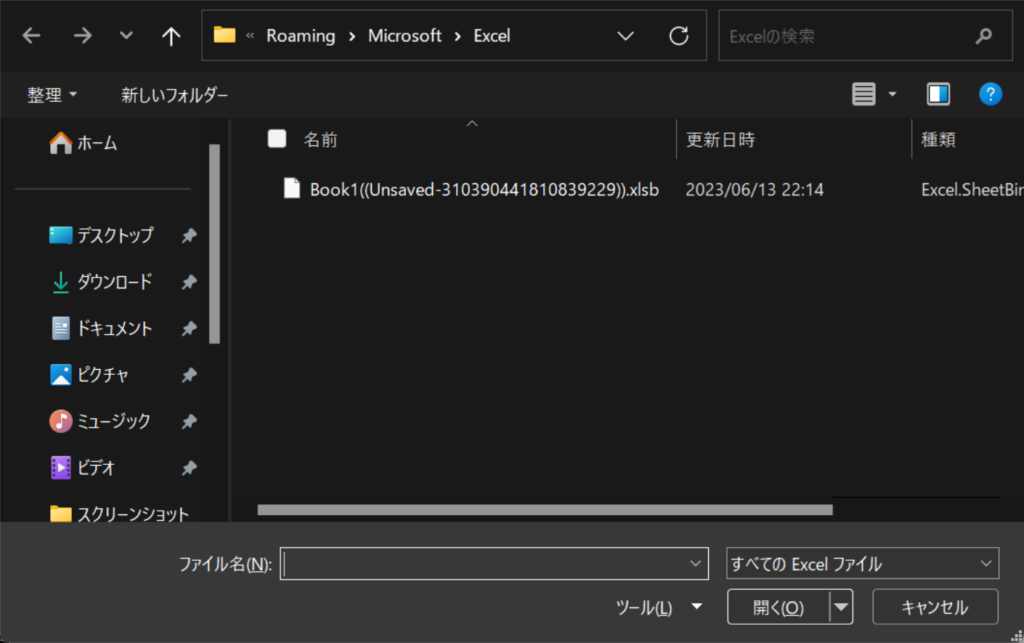
ステップ3.ファイルをExcelで開くと、このファイルを名前を付けて新しいファイルとして保存します。
オプション3.以前のバージョンから復元
「以前のバージョン」は名前の通り、Windowsに組み込まれるファイルのバージョン管理ツールとして、紛失したエクセルファイルを復元することができませんが、Excelファイル内の内容が何らかの原因によってなくなった場合は、「以前のバージョン」でエクセルファイルを以前のいつかの時点に戻し、内容を復元することに役立ちます。
ステップ1.エクセルファイルを右クリックして、「プロパティ」を選択します。
ステップ2.新しいダイアログで「以前のバージョン」タブに切り替えると、ファイルの以前のバージョンがぞんざいする場合、すべてのバージョンがここで表示されます。
ステップ3.回復したいバージョンを選択して、エクセルファイルをそのバージョンに復元します。

オプション4.データ復元ツールで紛失エクセルファイルを復元
また、通常の方法で紛失したエクセルファイルを復元することができない場合、適切なデータ復元ツールを使って、紛失エクセルファイルを簡単に復元できます。ここでMacとWindwosでも利用可能な高機能のデータ復旧ソフトのRecoveritを使って、見つからないExcelファイルの復元を試します。
ステップ⒈Recoveritを起動して、紛失したExcelファイルが存在するドライブを選択して、「スキャン」を開始します。
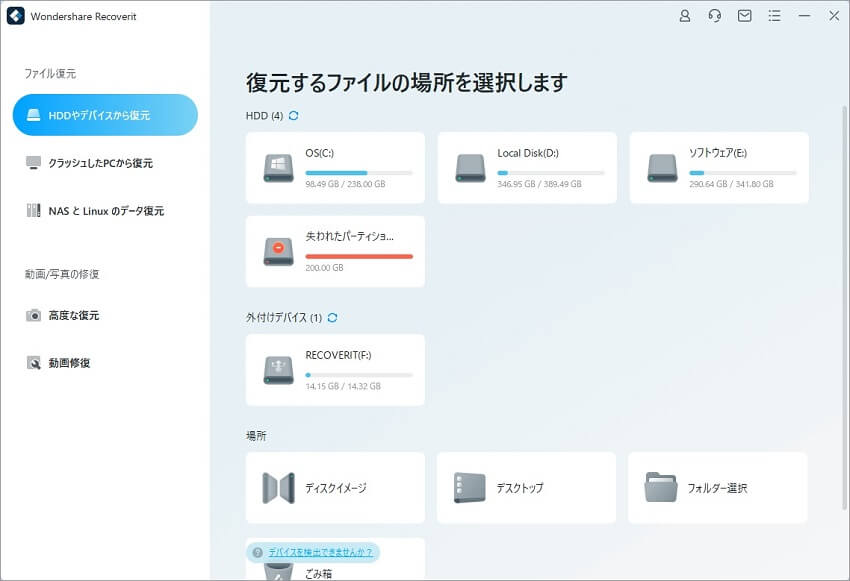
ステップ⒉ここで当該ドライブへのスキャンのプロセス開始されます。このプロセスが終わると、全て復元可能なファイルが表示されます。ここでエクセファイルを見つけるには、ファイルの種類でフィルタリングすることもできます。
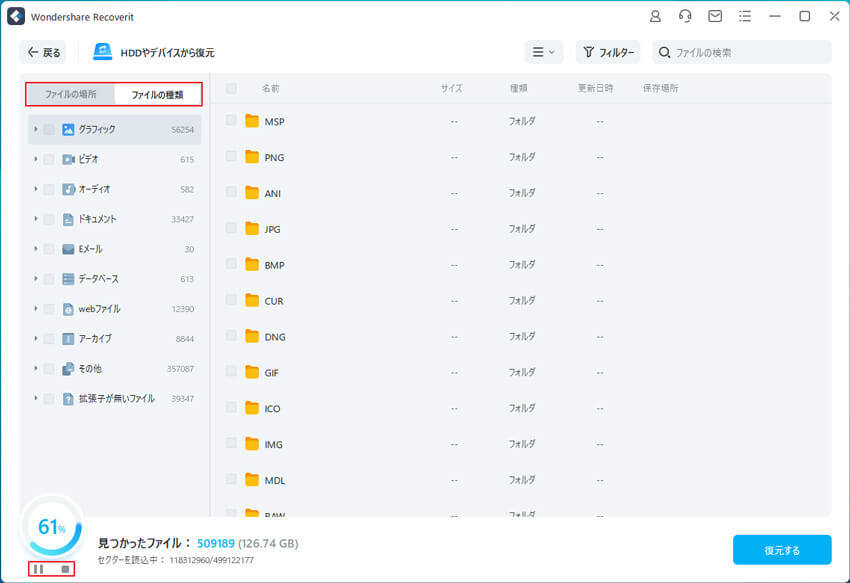
ステップ⒊ここで選択したExcel自動保存ファイルをプレビューしてから「復元する」ボタンをクリックして、復元することができます。
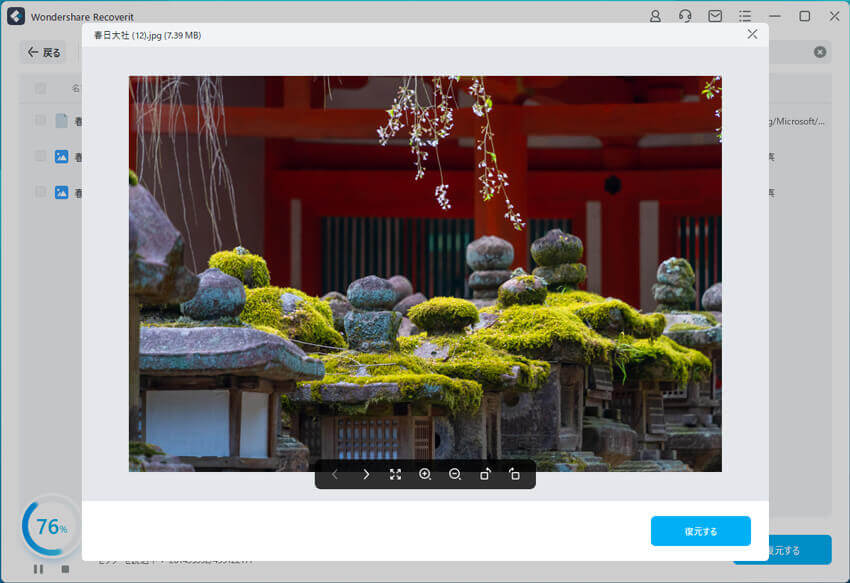
まとめ
Excelファイルは非常に重要な情報を含むファイルとして、紛失したら非常にまずいことが起きます。そこで、本文でエクセルファイルを復元するための方法をいくつか紹介しました。重要なエクセルファイルを取り戻すために、これらの対策から適切なものを選択して作業を進めてください。
