重要なエクセルファイルが開けない場合、また、エクセルファイルを開こうとすると、エラーメッセージが表示される場合、常にExcelファイルの破損が原因です!エクセルファイルが破損になると、重要なデータにアクセスできなくなるので、非常にまずいことが起きます。そこで、破損したエクセルファイルを修復する必要があります。
それでは、Excelファイルが破損した場合、どうやって修復すればいいですか?本文では、Excelファイルの破損問題を全面的に分析したうえ、破損したExcelファイルの完全修復ガイドを皆さんに紹介します。
Excelファイルが破損したらどうなる?
Excelファイルには、常に非常に繊細なデータが含まれることが多くなります。そこで、少し破損がある場合でも、多くの問題が発生する可能性があります。次は、これらの状況をまず解説します。
ファイルのオープンや閲覧ができない
まず、破損したエクセルファイルは正しく読み込まれないため、ファイルを開くことができません。エラーメッセージが表示され、ファイルが正しく読み込まれない場合があります。
データの損失
破損したエクセルファイル内のデータが破損、欠落、または不正な形式で保存されている場合、データの一部またはすべてが失われる可能性があります。セルの内容、数式、書式設定、グラフ、マクロなどのデータが正常に復元できない場合があります。
ファイルの動作の不安定性
破損したエクセルファイルを開けるとしても、当該ファイルの動作が非常に不安定になる可能性があります。クラッシュやフリーズ、エラーメッセージの表示など、予期しない動作が発生することがあります。
他のファイルへの影響
また、破損したエクセルファイルが他のファイルやリンクされたデータに依存している場合、関連ファイルやデータにも影響が及ぶ可能性があります。関連ファイルの整合性が損なわれるため、他のファイルの正常な動作にも問題が発生するかもしれません。
Excelファイルが破損になる原因
また、エクセルファイルの破損は、さまざまな要因によって引き起こされる可能性があります。例えば、ファイルが正常に保存されなかった、ハードドライブのエラー、ソフトウェアの問題、ウイルス感染などです。破損したファイルの修復は困難な場合がありますが、バックアップや回復手法を試すことでデータの損失を最小限に抑えることができるかもしれません。
次は、以下にエクセルファイルの一般的な破損原因をいくつか説明します。
ファイルの異常終了
エクセルファイルが異常に終了した場合、ファイルが正常に保存されず、破損する可能性があります。これは、エクセルがクラッシュした、コンピュータが突然シャットダウンした、または電源が切れたなどの場合に起こります。
ハードウェアの障害
エクセルファイルが保存されているストレージデバイス(ハードドライブ、USBドライブなど)に物理的な障害が発生した場合、ファイルが破損する可能性があります。ハードドライブのセクタの損傷や読み取りエラー、USBドライブの接触不良などが原因となることがあります。
ウイルスやマルウェア
コンピュータに感染したウイルスやマルウェアがエクセルファイルを攻撃し、破損させることがあります。特にマクロウイルスはエクセルファイルに影響を与える可能性があります。
ソフトウェアの問題
エクセル自体や関連するソフトウェアのバグ、互換性の問題、インストールエラーなどが原因でファイルが破損することがあります。
ファイルの編集や保存中のエラー
エクセルファイルの編集や保存中にエラーが発生した場合、ファイルが破損することがあります。例えば、予期しない電源喪失、ネットワークの切断、メモリの不足などが原因となることがあります。
ファイルの変換や圧縮中のエラー
エクセルファイルを他の形式に変換したり、圧縮したりする際にエラーが発生すると、ファイルが破損する可能性があります。
エクセルの破損は非常に頻発しているエラーとして、データのセキュリティを保護するために、定期的なバックアップの作成、信頼性の高いストレージデバイスの使用、セキュリティソフトウェアの更新と実行など、適切な予防措置を講じることが重要です。
破損Excelファイルの修復対策
Excelの破損問題が非常に頻発のエラーですので、Microsoft公式でも、サードパーティでも、様々な破損修復対策を提供しています。次は、これらの対策を皆さんに詳しく紹介します。
エクセルの自動保存を確認
エクセルが予想せずに終了してしまったこと、またはクラッシュ問題が発生したことによって、エクセルが破損になった場合、エクセルの自動保存場所にアクセスして自動保存ファイルから破損エクセルファイルの自動保存バージョンがある可能性があります。
そこで、その自動保存ファイルから破損したエクセルファイルを復元することができるかもしれません。
より詳しくは、Excel自動保存とは?自動保存から復元する方法を徹底解説でご確認ください!
ファイルの再オープン
一度エクセルファイルを何らかのエラーで開けなかった場合、そのファイルを再度開いてみてください。時には一時的な問題やエラーによってファイルが正しく読み込まれないことがありますが、再オープンすることで修復される場合があります。
ほかのスプレッドシートツールを試す
また、現在サードパーティのOfficeツールも多くなり、それぞれの仕様も一部異なっている可能性がありますので、破損したExcelをGoogleスプレッドシートなどのツールで開くことも試してください。多くの場合、Excelで開けないファイルをほかのツールで開くことができます。
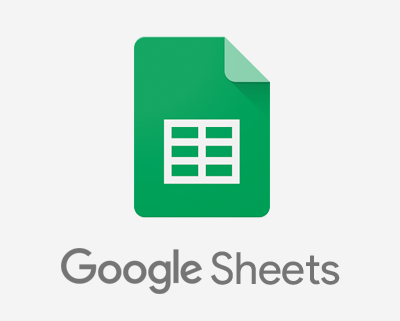
バックアップファイルの利用
エクセルは一時的なバックアップファイルを生成することがあります。まず、元のファイルと同じ場所にあるバックアップファイル(拡張子が “.xlsx” や “.xls” のファイル)を確認してみてください。バックアップファイルを開き、必要な情報を復元することができます。
Excelの開いて修復機能を使用する
エクセルがMicrosoft Officeスイートの一部である場合、オフィスの修復機能を使用してファイルを修復できる場合があります。
ステップ1.エクセルを開き、[ファイル] メニューから [開く] →「参照」を選択します。
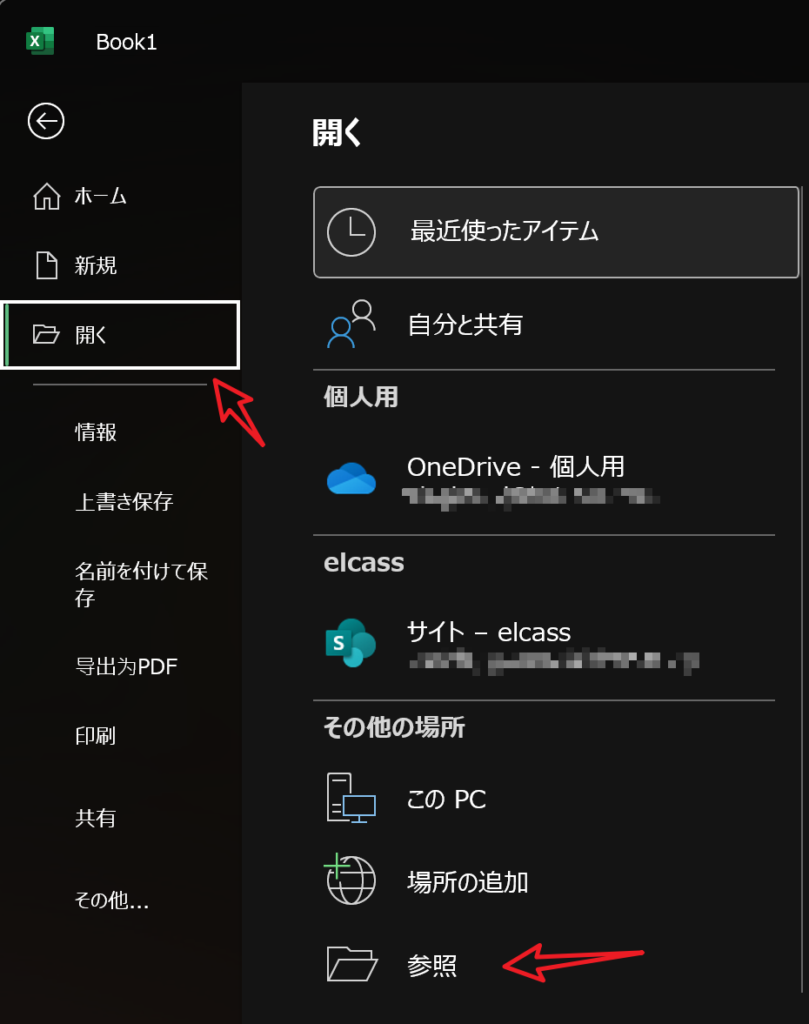
ステップ2.ここで破損したエクセルファイルを選択した上、「開く」ボタンのドロップリストを展開して「開いて修復する」を選択します。
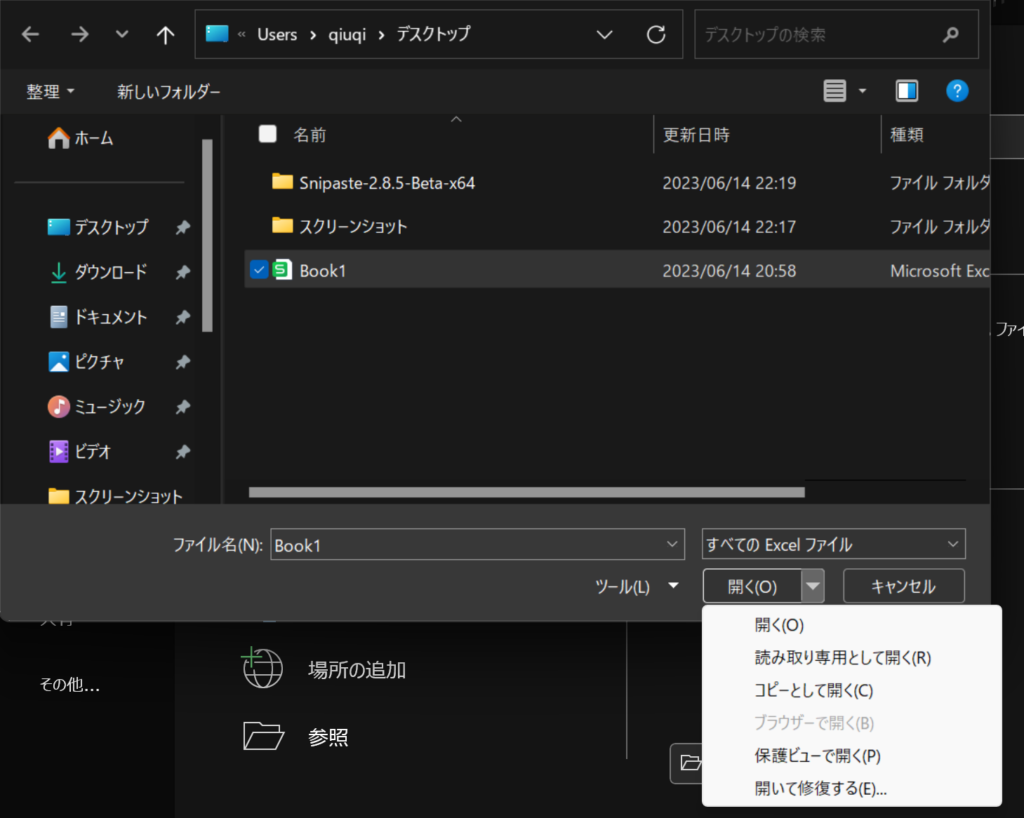
ステップ3.ここで「修復」ボタンをクリックして修復プロセスを続行します。
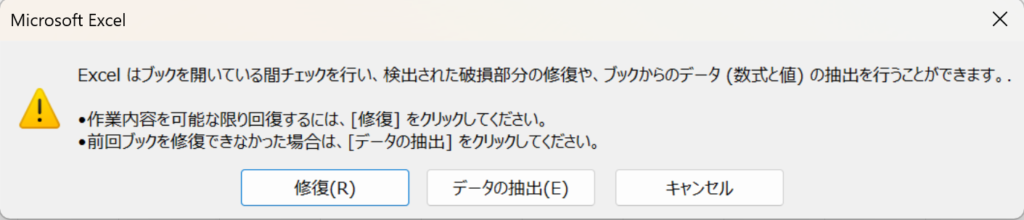
ご案内:エクセルファイルを開いて修復する機能で修復できなかった場合でも、被害を最小限に抑えるために、「データの抽出」ボタンをクリックして利用可能なデータをなるべく抽出することができます。
「以前のバージョン」ツールを利用する
「以前のバージョン」は名前の通り、Windowsに組み込まれるファイルのバージョン管理ツールとして、紛失したエクセルファイルを復元することができませんが、Excelファイル内の内容が何らかの原因によってなくなった場合は、「以前のバージョン」でエクセルファイルを以前のいつかの時点に戻し、内容を復元することに役立ちます。
ステップ1.エクセルファイルを右クリックして、「プロパティ」を選択します。
ステップ2.新しいダイアログで「以前のバージョン」タブに切り替えると、ファイルの以前のバージョンがぞんざいする場合、すべてのバージョンがここで表示されます。
ステップ3.回復したいバージョンを選択して、エクセルファイルをそのバージョンに復元します。
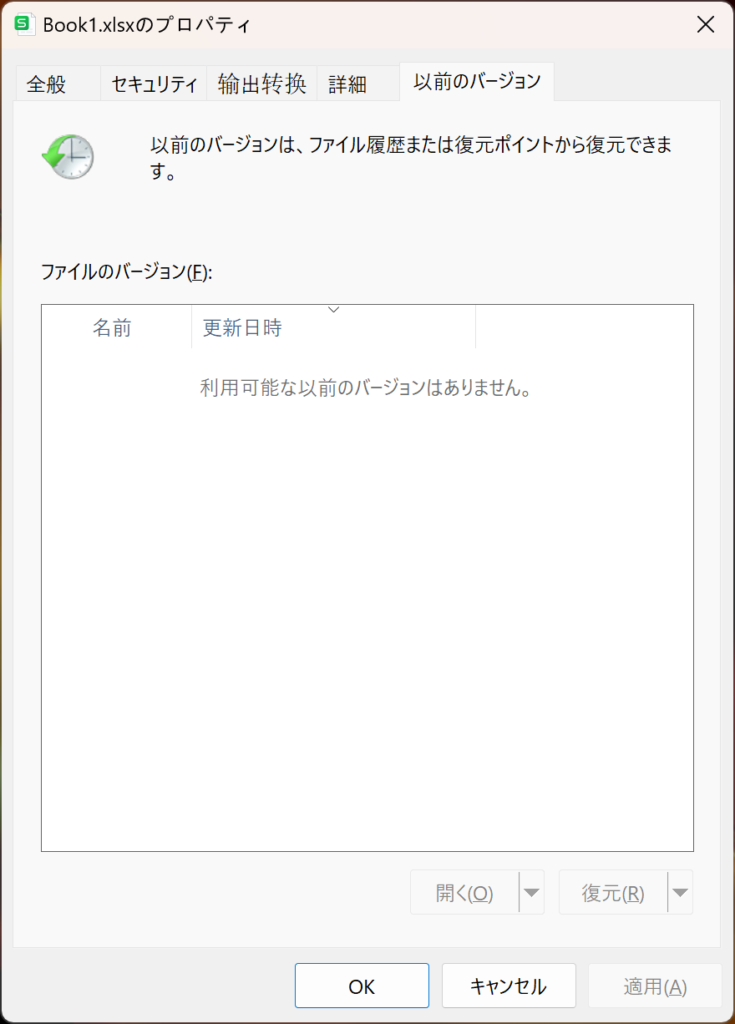
Excelファイル専門の修復ツールを使用する
破損したエクセルファイルを修復するための専用のサードパーティ製ツールがいくつか存在します。これらのツールはファイルの構造を解析し、修復を試みます。ここで有名なExcelファイルの修復ツールのRepairitを皆さんに紹介します。このツールで3ステップだけで破損したエクセルファイルを修復できます。
ステップ1.Repairitをパソコンにインストールした後、「+追加」ボタンをクリックして、破損したエクセルファイルを追加します。
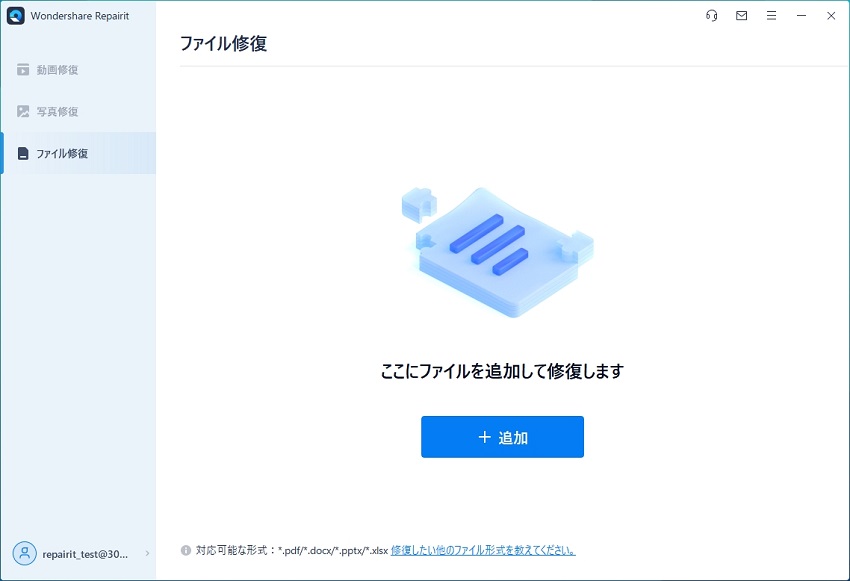
ステップ2.エクセルファイルを追加できたら、右下にある「修復」ボタンをクリックします。
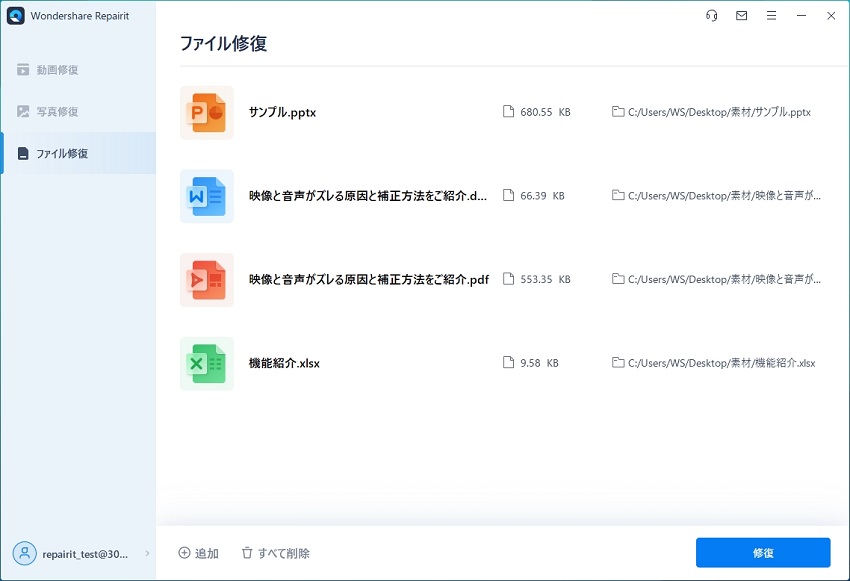
ステップ3.エクセルの修復が完了すると、「プレビュー」をクリックして修復してくれたExcelのコンテンツをプレビューできます。中身がちゃんと修復できる場合、「保存」ボタンをクリックして、修復できたファイルを保存します。
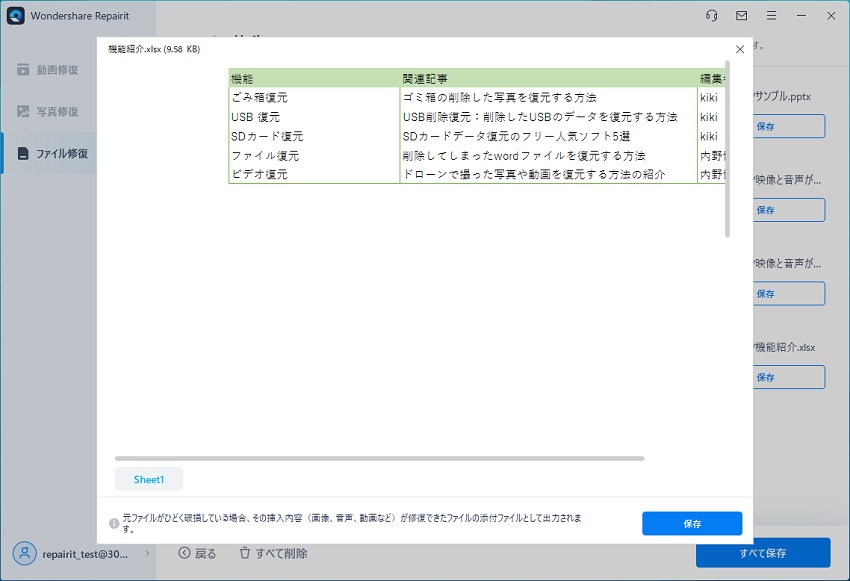
破損したエクセルファイルを修復する際には、元のファイルが完全に回復するとは限らないことに注意してください。また、修復作業を行う前に、元のファイルのバックアップを作成することも重要です。
まとめ
Excelファイルの破損問題は非常に頻発しているエラーですが、修復対策もたくさんあります。エクセルファイルが破損になった場合、公式の修復ソリューションを試すこともできますし、高機能のサードパーティのソリューションも充実しています。そこで、Excel破損問題が起きても、慌てずにファイルの修復を試してください。また、重要なデータがなくなったことを福ぐために、定期的にデータをバックアップする習慣を身づけましょう。
