Outlookを使ってメールやカレンダーの管理、連絡先の整理、タスクの管理、スケジュール調整、チームとのコラボレーションを行います。近年、Microsoft 365がますます人気になり、OutlookのデータをMicrosoft 365に移行する必要がよくあります。そこでOutlookの移行対策をみなさんに紹介します。
Microsoft 365とは?
Microsoft 365(マイクロソフトサンロクゴ)は、マイクロソフトが提供するクラウドベースのサブスクリプションサービスです。Microsoft 365は、従来のMicrosoft Office製品(Word、Excel、PowerPointなど)に加えて、クラウドサービス(OneDrive、Exchange Online、SharePoint Online、Teamsなど)を包括的に提供します。Microsoft 365には、個人向けのプラン(Microsoft 365 Personal)と、ビジネス向けのプラン(Microsoft 365 Business、Microsoft 365 Enterpriseなど)があります。これらのプランには、Officeアプリケーションの利用権、クラウドストレージ、電子メールやカレンダーの管理、コラボレーションツールなどが含まれています。
OutlookよりMicrosoft 365の最も大きな利点は、クラウド上でデータやドキュメントが保存されるため、複数のデバイスからアクセスできることです。また、自動的なソフトウェアの更新やセキュリティの保護も提供されます。
総じて言えば、Microsoft 365はMicrosoft Officeの機能をクラウドに拡張し、より柔軟で統合されたビジネスおよび個人向けのソリューションを提供するサブスクリプションサービスです。
OutlookよりMicrosoft 365の優位性
OutlookをMicrosoft 365に移行する理由といえば、OutlookよりMicrosoft 365の優位性から説明することができると思います。
- 統合されたエコシステム:Microsoft 365に移行することで、Outlookを含むMicrosoft Office製品とクラウドサービスが一体化します。これにより、メール、カレンダー、ドキュメント、チャット、ビデオ会議などのツールをシームレスに統合して利用することができます。また、デバイス間でのデータの同期も容易になります。
- クラウドベースの利点:Microsoft 365はクラウドベースのサービスです。そのため、メールやカレンダー、連絡先などのデータがオンライン上で安全に保存され、複数のデバイスからアクセスできます。また、データのバックアップやセキュリティ対策もMicrosoftが提供するため、安心して利用することができます。
- コラボレーションの強化:Microsoft 365には、Teamsというコラボレーションツールが含まれています。Teamsはチャット、ビデオ会議、ドキュメント共有などの機能を提供し、チーム間のコミュニケーションと協力を強化します。OutlookとTeamsの統合により、メールでのコミュニケーションから直接会議の予定を立てるなど、効率的なコラボレーションが可能になります。
- 最新の機能とセキュリティ:Microsoft 365は定期的にアップデートが行われ、新しい機能が追加されます。これにより、最新のツールや機能を利用することができます。また、Microsoftはセキュリティにも重点を置いており、Microsoft 365の利用者に対して定期的なセキュリティパッチや保護機能を提供しています。
これらの理由から、OutlookをMicrosoft 365に移行することで、より統合されたエクスペリエンス、クラウドベースの利点、強化されたコラボレーション、最新の機能とセキュリティを享受することができます。ただし、移行には一定の手続きが必要な場合があるため、注意が必要です。
OutlookからMicrosoft 365を手動で移行する方法
ローカルベースのOutlookのデータをクラウドベースのMicrosoft 365に手動で移行するには、次の手順が必要になります。
- Microsoft 365でユーザーを作成する
- 移行元のメールボックスのパスワードを入手するか、一時的にパスワード変更して管理者がアクセスできるようにする
- 移行元メールボックスのリストをCSVファイルで作成
- Microsoft 365をソースメールシステムに接続
- Exchange管理センター上で移行エンドポイントを作成
- メールボックスを移行し、設定を最適化
- ドメインをMicrosoft 365に登録
- Microsoft 365のメールのルーティング開始
- メールの同期を停止
手動でPSTをアップロードおよびインポートする場合、メールボックスのインポート/エクスポートの役割を割り当てる必要があります。また、CSVファイルを使用してMicrosoft 365のユーザーメールボックスをPSTファイルにマッピングし、新しいインポートジョブを作成し、ファイルをMicrosoft 365にアップロードする必要があります。さらに、Azure AzCopyツールを使用してPSTファイルをAzure Storageにアップロードする際や、アップロードされたPSTファイルのインポート時に問題が発生する可能性があることが示されています。
Stellar Migrator for OutlookによるOutlookをMicrosoft365に自動移行
そこで、Stellar Migrator for OutlookなどのサードパーティのPSTからMicrosoft 365への移行ソフトウェアを使用することを推奨しています。このソフトウェアは、簡単な手順でPSTをMicrosoft 365のメールボックスに迅速かつ簡単にアップロードまたは移行できます。
ステップ⒈Stellar Migrator for Outlookをたちあげ、「List Profiles」をクリックして、すべてのPSTファイルを検索してリストするか、「Choose Manually」をクリックして、手動で先にエクスポートしたPSTファイルを選択した上、「Scan」をクリックして、PSTファイルの解析を開始します。
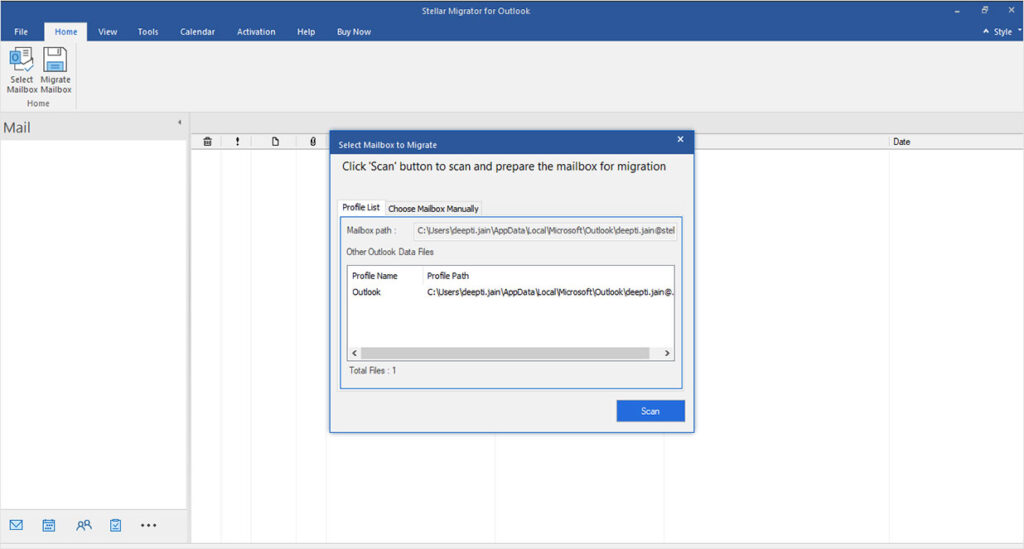
ステップ⒉解析プロセスが終わると、「Migrate Mailbox」をクリックして、移行を開始します。ここでセキュリティ確保のため、Outlookのアカウントとパスワードが求められます。

ステップ⒊移行先として「Office 365」を選択して、「Next」ボタンをクリックします。

ステップ⒋新しいウィンドウでOffice 365の認証情報(アカウントとパスワード)を入力して、「Migrate」をクリックして、移行プロセスを開始します。
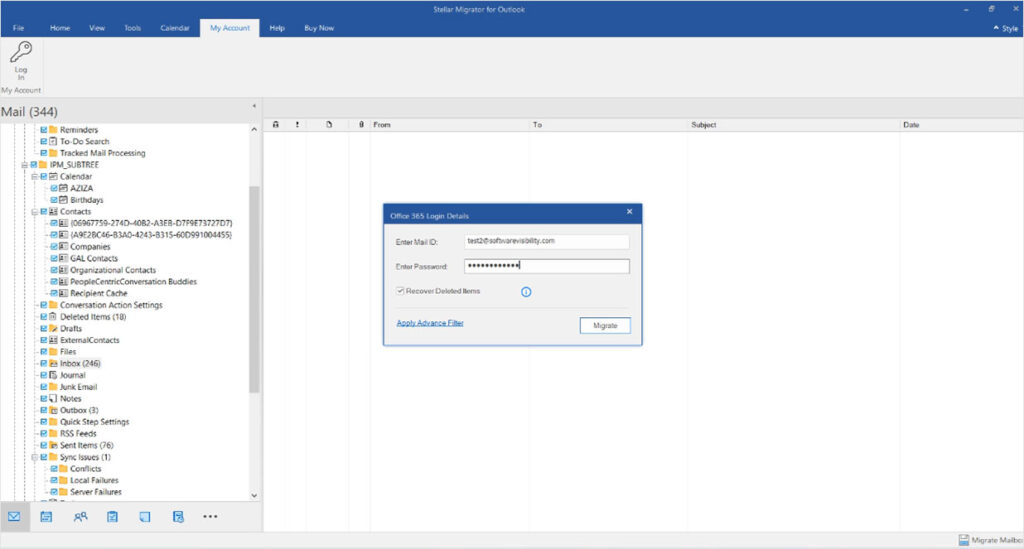
ステップ⒌ここでOutlookデータファイルからOffice365への移行プロセスが開始します。移行が終わるまでしばらく待つ必要があり、移行プロセスが終わると、提示メッセージが表示されます。

質問:Microsoft365とOffice365は同じですか
はい、Microsoft 365とOffice 365は同じサービスを指しています。2017年まで、Microsoftはクラウドベースの製品スイートをOffice 365と呼んでいました。しかし、2017年にMicrosoftはOffice 365をMicrosoft 365にリブランディングしました。
Microsoft 365は、従来のOfficeアプリケーション(Word、Excel、PowerPointなど)に加えて、クラウドベースのサービス(OneDrive、Teams、Exchange Onlineなど)を含む包括的な製品スイートを指しています。つまり、Microsoft 365はOffice 365の進化版とも言えます。
Microsoft 365には、オンラインストレージや共有、ビデオ会議、チームコラボレーション、セキュリティ機能など、さまざまな追加機能が含まれています。これにより、ユーザーはクラウド上での作業やチーム間のコラボレーションをより効果的に行うことができます。
