パソコンの買い替えなど、Outlookのデータを移行する必要がよくあります。それでは、どうやってOutlookのデータを完全に移行するんですか?次は、Outlookを移行する対策を詳しく説明します。
Outlookのデータ移行がなぜ必要
以下は、Outlookの移行が必要となる一般的な理由を紹介します。
- メールデータの保持: Outlookには重要なメールや連絡先、カレンダーなどのデータが保存されている場合、それらのデータを新しい環境に移行する必要があります。特に、個人や企業の重要な情報がOutlookに保存されている場合には、データの損失を防ぐために移行が重要です。
- メールの統合: Outlook移行は、複数のメールアカウントを統合する場合にも必要です。例えば、複数のGmailアカウントや他のメールプロバイダーのアカウントをOutlookに統合する場合、移行手順を実行する必要があります。
- 最新の機能やセキュリティの利用: Outlookのバージョンアップや新しいリリースにより、新しい機能やセキュリティの強化が提供されることがあります。Outlook移行は、最新のバージョンや機能を利用するために必要な場合があります。
これらは一般的な理由であり、Outlook移行が必要とされる他のケースも存在します。
Outlookを移行する前の手配
Outlookを移行する場面がたくさんあります。利用シーンによって、Outlookの移行手順も違っています。
- 2つのアカウントのデータを結合するためにOutlookを移行する
- パソコン買い替えなどの場合、Outlookを別のパソコンに移行する
- OutlookからOffice365に移行する
上記の利用シーンはよく見られるものです。これらの場合、データ移行の手順が少々違うが、事前の手配が同じくなっていますので、次の内容を参照しましょう。
移行するOutlookのデータをエクスポートする
ステップ⒈Outlookを開きます。
ステップ⒉「ファイル」タブをクリックし、「開くとエクスポート」→「インポート/エクスポート」の順に選択します。
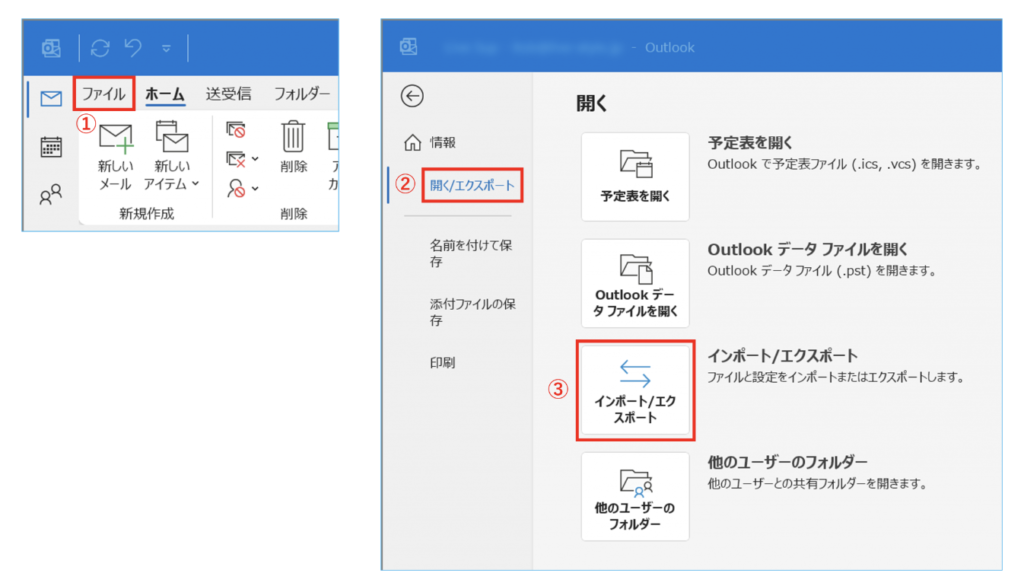
ステップ⒊ここで「ファイルにエクスポート」をクリックします。

ステップ⒋エクスポートするファイルの種類を「Outlookデータファイル(.pst)」に指定して、「次へ」をクリックします。
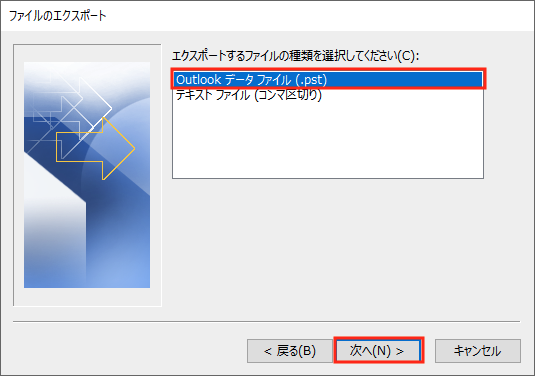
ステップ⒌ここでファイルの保存先を選択して、「完了」ボタンをクリックします。
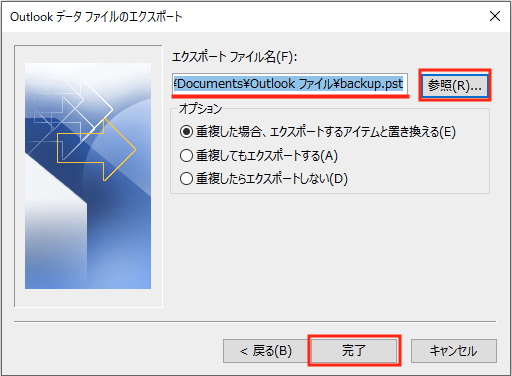
ステップ⒍ここでOutlookのデータのエクスポートプロセスが開始されます。このプロセスが完了すると、保存先で新しいPSTファイルを確認できます。
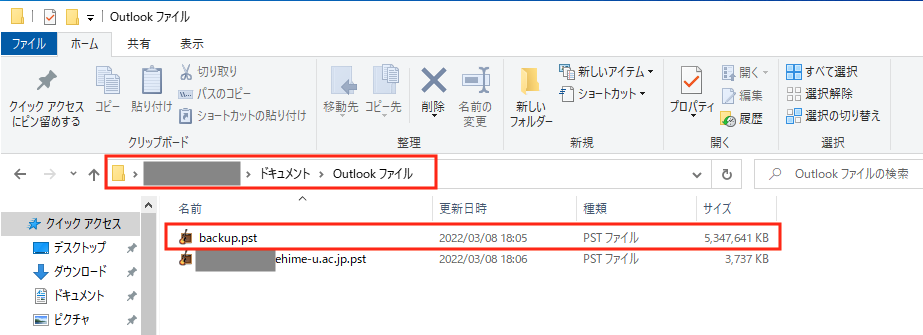
ストレージデバイスを準備する(別のバソコンに移行する場合)
Outlookを別のパソコンに移行したい場合、ストレージデバイスを準備する必要があります。上記のようにエクスポートしたOutlookデータファイル(PST)をストレージデバイス経由で別のパソコンに移行する必要があります。
その代替案として、Dropbox、Onedrive、Google Driveなどのオンラインストレージサービスを利用することもできます。ただし、PSTファイルが大きな場合、アップロードとダウンロード時間が非常にかかりますし、アップロードとダウンロードのプロセスにどんなに小さいエラーが起きる場合、PSTファイルが破損してOutlookのデータを移行できなくなる可能性もあります。
徹底解説:Outlookを移行する方法
Outlookのデータを他のアカウントに移行する
Outlookのデータを他のアカウントに移行して、データを結合したい場合、次の操作手順を参照してください。
ステップ⒈Outlookで移行先のアカウントをログインします。
ステップ⒉上部メニューから「ファイル」→「開く・エクスポート」→「インポート・エクスポート」の順にクリックします。
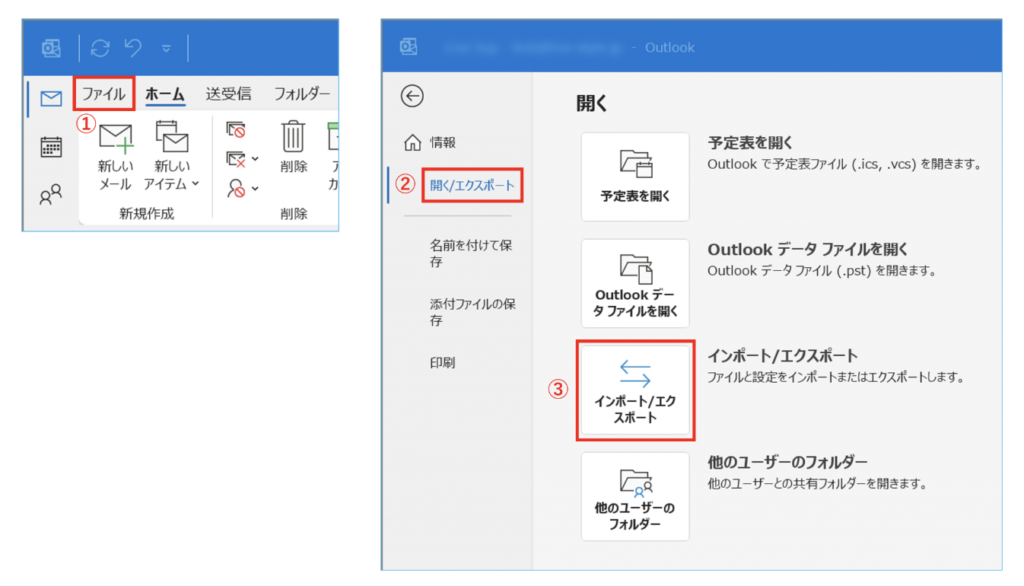
ステップ⒊「他のプログラムまたはファイルからのインポート」を選択して、「次へ」をクリックします。
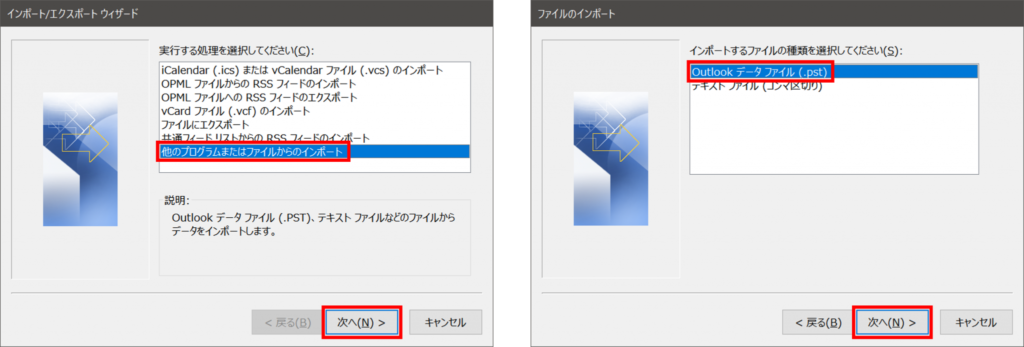
ステップ⒋「Outlookデータファイル(.pst)」を選択して、先のPSTファイルを指定した上、重複コンテンツの処理方法を「重複した場合、インポートするアイテムと置き換える」、「重複してもインポートする」、「重複したらインポートしない」から選択して、「次へ」をクリックします。
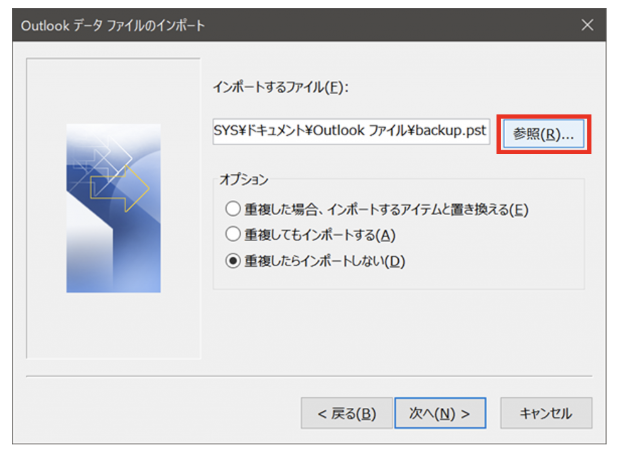
ステップ⒌ここでOutlookの移行プロセスが開始します。プロセスが完了すると、「完了」をクリックします。
Outlookを別のパソコンに移行する
Outlookを別のパソコンを移行する操作手順は、上記と大体同じになっていますが、まずPSTファイルを別のパソコンに移行するのは必要です。
ストレージデバイス経由でPSTファイルを移行
USBメモリなどのストレージデバイスをパソコンに挿入して、先にエクスポートしたPSTファイルを当該ストレージデバイスに保存します。そして、そのストレージをパソコンから取り外し、別のパソコンに挿入して、PSTファイルをパソコンに移行します。
オンラインストレージサービスでPSTファイルを移行
異なるオンラインストレージサービスを利用していても、共通のPST移行手順は次のようになります。
ステップ⒈移行元のパソコンでオンラインストレージサービスにログインします。
ステップ⒉先にエクスポートしたPSTファイルをオンラインストレージにアップロードします。
ステップ⒊アップロードのプロセスが完了すると、移行先のパソコンでオンラインストレージサービスにログインします。
ステップ⒋先にアップロードしたPSTファイルをパソコンにダウンロードして保存します。
こうすると、Outlookデータファイルを別のパソコンに移行することができます。そして、パート3.1の手順を繰り返すと、そのPSTファイルを移行先パソコンのOutlookにインポートできます。
OutlookからOffice365にデータを移行
そして、通常バージョンのOutlookからオンラインサービスのOffice365に移行するには、どうしたらいいですか?この点について、次は、2つの対策を紹介します。
PSTファイルをOffice 365に手動でアップロードしてインポート
手動でPSTファイルをOffice 365(Exchange Online)にアップロードおよびインポートするには、利用できる方法が2つあります。一つ目は、AzCopyツールを使用してPSTファイルをAzure Storageにアップロードする方法です。もう一つは、PSTファイルをMicrosoftに送付し、MicrosoftがAzure Storageにアップロードする方法です。この方法だと、ビジネスシーンの大きなPSTファイルの場合、アップロードに数日かかる可能性があります。
手動移行の制限
手動でPSTをアップロードおよびインポートする場合、メールボックスのインポート/エクスポートの役割を割り当てる必要があります。また、CSVファイルを使用してOffice 365のユーザーメールボックスをPSTファイルにマッピングし、新しいインポートジョブを作成し、ファイルをOffice 365にアップロードする必要があります。さらに、Azure AzCopyツールを使用してPSTファイルをAzure Storageにアップロードする際や、アップロードされたPSTファイルのインポート時に問題が発生する可能性があることが示されています。
Stellar Migrator for OutlookによるOutlookをOffice365に自動移行
そこで、Stellar Migrator for OutlookなどのサードパーティのPSTからOffice 365への移行ソフトウェアを使用することを推奨しています。このソフトウェアは、簡単な手順でPSTをOffice 365のメールボックスに迅速かつ簡単にアップロードまたは移行できます。
ステップ⒈Stellar Migrator for Outlookをたちあげ、「List Profiles」をクリックして、すべてのPSTファイルを検索してリストするか、「Choose Manually」をクリックして、手動で先にエクスポートしたPSTファイルを選択した上、「Scan」をクリックして、PSTファイルの解析を開始します。
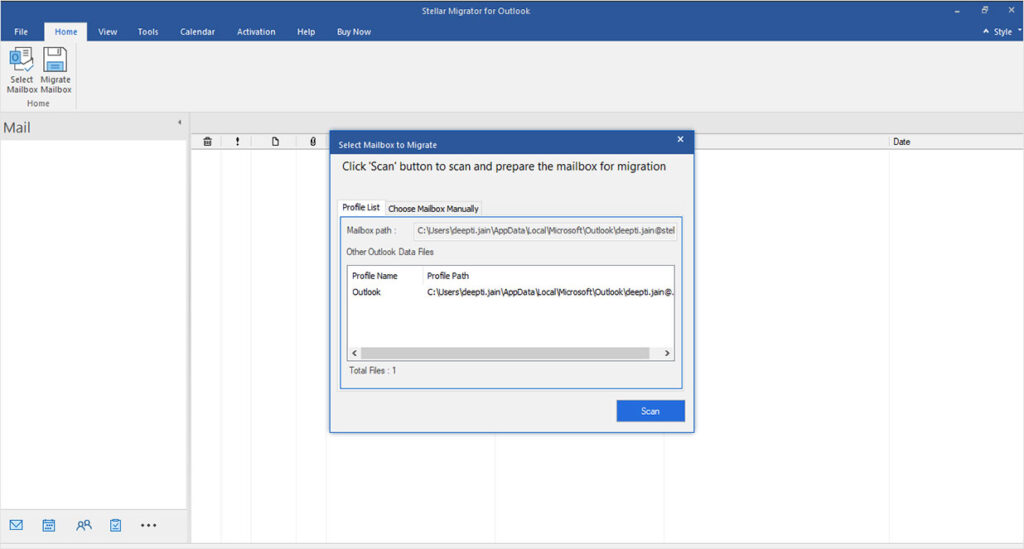
ステップ⒉解析プロセスが終わると、「Migrate Mailbox」をクリックして、移行を開始します。ここでセキュリティ確保のため、Outlookのアカウントとパスワードが求められます。

ステップ⒊移行先として「Office 365」を選択して、「Next」ボタンをクリックします。

ステップ⒋新しいウィンドウでOffice 365の認証情報(アカウントとパスワード)を入力して、「Migrate」をクリックして、移行プロセスを開始します。
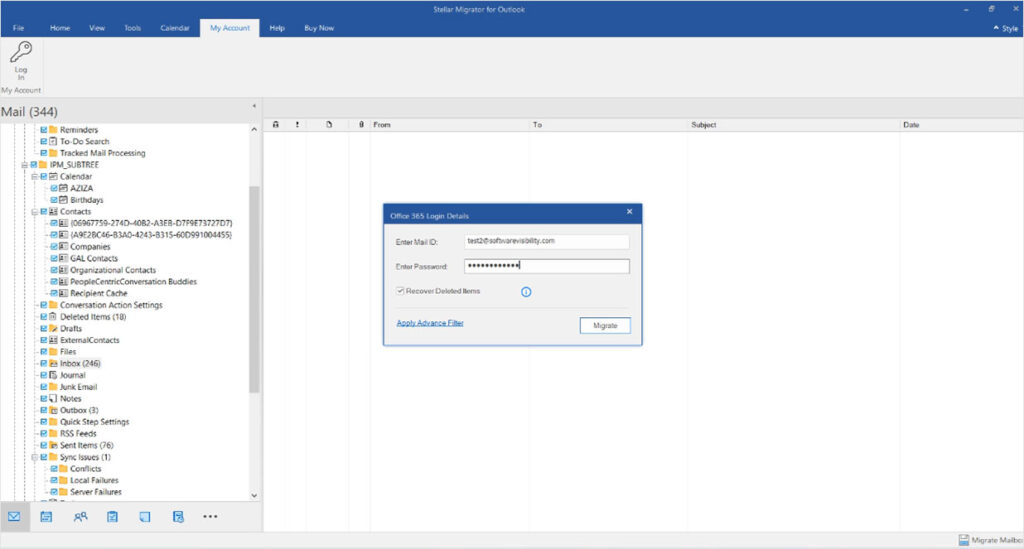
ステップ⒌ここでOutlookデータファイルからOffice365への移行プロセスが開始します。移行が終わるまでしばらく待つ必要があり、移行プロセスが終わると、提示メッセージが表示されます。

Outlook移行についてよくある質問
違うアカウント間でOutlookのデータを移行できますか?
異なるアカウント間でOutlookのデータを移行することは可能です。移行中に、セキュリティを確保するために、アカウントの認証助方が求められる場合があります。
OutlookのデータをOffice 365に直接に移行できます?
OutlookのPSTファイルをOffice 365に直接移行することができます。手動で移行するには、いくつかの制限があるので、Stellar Migrator for Outlookによる自動移行を利用するのがおすすめです。
Outlookの違いバージョンの間、データが適用されますか?
Outlookの異なるバージョン間でデータが適用されるかどうかは、一般的に可能ですが、いくつかの要素に注意する必要があります。
Outlookのバージョン間でのデータの適用は、主に以下の要素に依存します。
- データの互換性: Outlookの新しいバージョンでは、古いバージョンで作成されたデータをサポートするために互換性機能が提供される場合があります。ただし、新しいバージョンのOutlookが特定のデータ形式や機能をサポートしていない場合、データの一部が正しく表示されなかったり、機能が制限される可能性があります。
- データの形式: Outlookのバージョンによって、データの保存形式やファイル形式が異なる場合があります。たとえば、古いバージョンのOutlookではPSTファイルが使用され、新しいバージョンではOSTファイルが使用される場合があります。異なる形式のデータを適用する場合は、形式の変換や移行が必要になることがあります。
- サーバーサイドの互換性: Outlookは、クライアントソフトウェアとしてのみならず、メールサーバーとの連携も重要です。異なるバージョンのOutlookで使用されるメールサーバーとの互換性を確認する必要があります。特に、Exchangeサーバーを使用している場合は、サーバーのバージョンとOutlookのバージョンの互換性に留意する必要があります。
データの適用や移行が必要な場合は、最新のバージョンのOutlookを使用することを推奨します。最新のバージョンは通常、以前のバージョンで作成されたデータをサポートする互換性機能を提供しています。また、Microsoftの公式ドキュメントやサポートリソースを参照することで、特定のバージョン間のデータ適用の詳細な手順や制限事項を確認することができます。
