Outlookで様々な原因によって、重複メールが生じてくる可能性があります。重複メールが多くなると、多くの領域を占用したり、作業の効率に悪影響を出したりすることがあります。それゆえ、Outlookの重複メールを削除する必要があります。それでは、Outlookの重複メールを削除するには、どうしたらいいですか?本文では、その対策について、詳しく皆さんに紹介します。
なぜOutlookで重複メールが存在するの?
Outlookで重複したメールが存在する場合、以下のいくつかの一般的な原因が考えられます。
- メールの重複送信: 送信者が同じメールを複数回送信した場合、重複したメールが受信トレイに表示されることがあります。これは、送信者側の問題であり、Outlookの設定や機能には直接的な関係はありません。
- メールの自動転送やルール設定: Outlookの自動転送やルール設定が誤って構成されている場合、メールが重複して表示されることがあります。たとえば、同じメールを複数のフォルダに自動的に転送するルールが設定されている場合、重複したメールが表示されることがあります。
- メールアカウントの同期問題: メールアカウントの同期に問題がある場合、Outlookが重複したメールを表示することがあります。同期エラーが発生したり、メールサーバーとの通信に問題がある場合に起こります。
- メールの複製フォルダ: Outlookのフォルダ構造が正しく設定されていない場合、重複したメールが表示されることがあります。たとえば、複数の受信トレイや送信済みアイテムフォルダが存在する場合、同じメールが複数のフォルダに表示されることがあります。
なぜOutlookで重複メールを削除する必要があるの?
Outlookの重複したメールを削除する必要性は以下の理由から生じる可能性があります。
- ストレージの節約: 重複したメールが複数のコピーとして存在すると、不要なディスクスペースを占有することになります。特に大量のメールがある場合や添付ファイルが多い場合は、重複したメールの削除によりストレージ容量を節約することができます。
- 表示の整理: 重複したメールが表示されると、メールリストやフォルダの中で見た目が混乱します。重複したメールを削除することで、表示が整理され、必要なメールを見つけやすくなります。
- パフォーマンスの向上: 大量の重複したメールが存在する場合、Outlookのパフォーマンスに影響を与える可能性があります。メールの検索やメールボックスの操作が遅くなることがあります。重複したメールを削除することで、Outlookのパフォーマンスを向上させることができます。
- バックアップ効率の向上: 重複したメールをバックアップすると、バックアップの容量や時間が無駄になります。削除することで、バックアップの効率を向上させ、バックアッププロセスを迅速かつ効果的に行うことができます。
対策:Outlookの重複メールを完全削除する
Outlookで重複メールを積み重ねると、上記のように様々な不便が生じます。そこで、Outlookでの重複メールを削除する必要があります。重複メールを削除するために、以下の対処方法を試すことができます。
- 重複したメールを手動で削除する。
- Outlookのスレッドのクリーンアップ機能を試す。
- Outlookの専門ツールで重複メールを完全に検出して削除する。
次は、上記の方法の具体的な操作手順を皆さんに紹介します。
対策⒈手動で重複したメールを削除する
手動でOutlookの重複メールを削除するのは、最も原始的で効果的な対策だと思います。
Outlookアプリを立ち上げ、メールボックスを各スレッドを手動でチェックして、重複メールがあれば、自分で判断する必要があります。そして、重複メールを右クリックして、「削除する」をクリックします。この対策は、必要なメールを誤って削除することが少ないですが、時間がかなりかかりますので、おすすめの対策とは言い難いんです。
対策⒉Outlookのクリーンアップ機能を利用する
Outlook中のメールをより効率的で便利に整理するために、実はOutlookに内蔵するクリーンアップユーティリティがあります。それは、「スレッドのクリーンアップ」となります。
スレッドとは
スレッドとは、同じ件名で送受信された「一連のメールのまとまり」のことです。つまり、Outlookで、最初に誰かに送信したメールから、最後の返信までの全てのやり取りを1つのスレッドになります。
スレッドのクリーンアップ機能とは
スレッドをよく理解した上、そもろもスレッドのクリーンアップとは何の機能ですか?
スレッドのクリーンアップでは、スレッド内の各メッセージのコンテンツを検証します。 いずれかの返信にまったく同じメッセージが含まれている場合は、前のメッセージが削除されます。
スレッドのクリーンアップを利用して削除する手順
ステップ⒈[ホーム] タブの [削除] で [クリーンアップ] をクリックします。
ステップ⒉次のいずれかをクリックします。
- スレッドをクリーンアップする :現在の会話が確認され、冗長メッセージが削除されます。
- フォルダーをクリーンアップする: 選択したフォルダー内のすべての会話が確認され、冗長メッセージが削除されます。
- フォルダーとサブフォルダー&クリーンアップする:選択したフォルダー内のすべての会話と、そのフォルダーに含まれるすべての会話が確認され、冗長メッセージが削除されます。
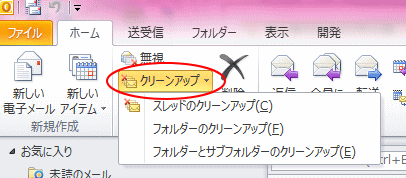
参照元:スレッドのクリーンアップを使用して冗長なメッセージを削除する
以上のように操作すると、Outlookの重複内容が確かに削除されることができますが、重複メールを削除できません。なぜかというと、Outlookのスレッドクリーンアップ機能は、重複したメールではなく、冗長なメール(重複した情報を含むメール)を削除するための機能です。スレッドクリーンアップは、同じ件名や参加者のメールをグループ化し、最新のメールを残してそれ以外のメールを削除することにより、メールの表示を整理します。
対策⒊Outlookの専門ツールで重複メールを完全に検出して削除する
Outlookでの重複メールを完全に検出して、削除するために、専門のOutlookツールキットを使用する必要があります。Stellar Duplicate Email Removerを使って、Outlookの重複メールを完全に検出して削除することができます。
ご注意:市販の重複ファイル削除ツールは、Outlookの重複メールを削除できません!これらのツールは、重複したOutlookデータファイル(.pstファイルなど)を検出して削除することができますが、Outlookの重複メールとか、連絡先などの中身を検出することもできないし、削除することもできませんので、要注意です。
具体的な操作手順
ステップ⒈Stellar Duplicate Email Removerをパソコンにインストールします。インストール後、このツールは、Outlookのアドオンの形で利用されます。Outlookアプリ画面の左上にあるアイコンをクリックして、このツールを呼び出しできます。そして、フォルダーのリストが表示され、ここで検索のフォルダーを選択します。
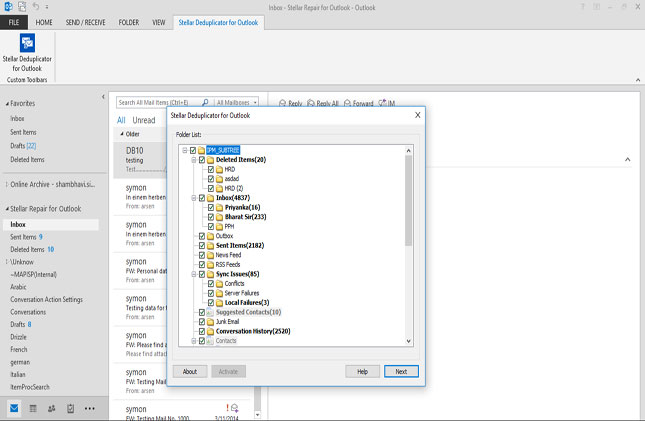
ステップ⒉重複メールの検出条件を設定します。ここで時間帯を指定することもできますし、送信者や差出者などの条件を設定して重複メールを検出することもできます。そして、「Run Process」ボタンをクリックして、重複メールの検出と削除のプロセスを開始します。
ご案内:ここで削除した重複メールは、「削除済みアイテム」フォルダーに移動しますので、誤って削除したメールがあれば、そのフォルダーから簡単に元に戻すこともできます。
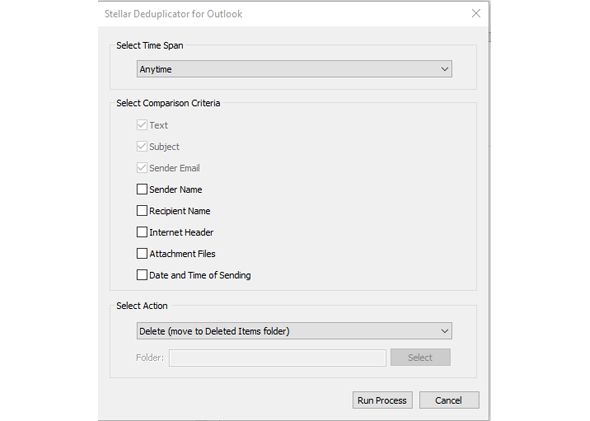
ステップ⒊Outlookのメールの数によって、重複メールの検出と削除プロセスに要する時間が違います。ここでプロセスが完了するまで待つ必要があります。
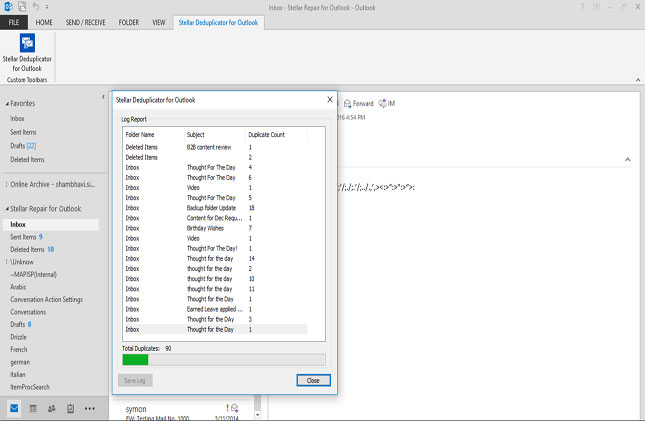
ステップ⒋重複メールの検出と削除プロセスが終わると、提示メッセージが表示されます。ここで削除したメール数を確認することができます。
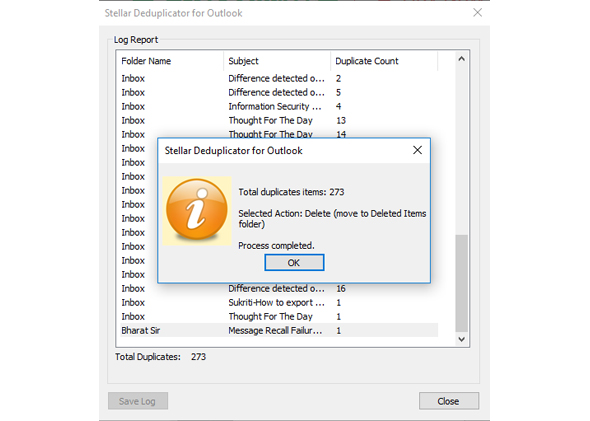
まとめ
Outlookで重複メールを積み重ねると、領域が多く占められ、効率低下問題にも繋がっています。そこで、重複メールを検出して削除することが必要です。Outlookが提供してくれているスレッドのクリーンアップ機能は、スレッドの冗長メッセージを削除する場合のみで有効ですが、重複メールを検出して削除することができません。そこで、専門のOutlook重複メール削除ツールを導入して、その作業をやり遂げる必要があるのでしょう。
