Windowsパソコンを使っている場合「問題が発生したため、PCを再起動する必要があります」という画面が表示されることがあります。周辺機器の影響やアプリの不具合などのこともこのエラーを引き起こすことができますが、一般的にはこの画面が自動的に消えることができ、パソコンを再起動するようになります。
ただし、一部深刻な状況では、この画面が自動的に消えない場合もあります。こんな時に、パソコンをこの画面でフリーズし、先に進められないし、パソコンをシャットダウンしたり、再起動したりすることもできます。このような状況に陥ると、この「問題が発生したため、PCを再起動する必要があります」エラーに対して、トラブルシューティングを行う必要があります。
「問題が発生したため、PCを再起動する必要があります」エラーの原因
「問題が発生したため、PCを再起動する必要があります。」という画面が表示される原因はさまざまですが、一般的な原因のいくつかを以下に挙げます。
システムのクラッシュ
PCのソフトウェアやドライバーが予期せず停止したり、異常な動作をしたりした場合に、システムがクラッシュすることがあります。この場合、PCを再起動することで一時的に問題が解消されることがあります。
ソフトウェアのエラー
実行中のアプリケーションやプロセスにエラーが発生した場合、システムが再起動を要求することがあります。これは、エラーが深刻な影響を与える可能性があるため、再起動してシステムをリセットすることで解決を試みるものです。
セキュリティの問題
ウイルスやマルウェアなどのセキュリティの脅威が検出された場合、システムの安全性を確保するために再起動が要求されることがあります。再起動によって、悪意のあるプロセスやファイルが無効化され、システムの安定性が回復することが期待されます。
システムアップデート
システムのアップデートやセキュリティパッチの適用が必要な場合にも、「問題が発生したため、PCを再起動する必要があります。」というメッセージが表示されることがあります。アップデートを完了するために再起動が必要な場合があります。
周辺機器の影響
パソコンの周辺機器とか、各部品が経年劣化などの原因によって故障になる可能性があります。このような故障が発生すると、パソコンで「問題が発生したため、PCを再起動する必要があります。」のループ問題が発生します。
これらは一般的な原因の例ですが、実際の問題の原因はケースバイケースで異なります。具体的なエラーメッセージや症状に基づいて、より具体的なトラブルシューティング手順を行うことが重要です。
「問題が発生したため、PCを再起動する必要があります」エラーの対処法
次は、この「問題が発生したため、PCを再起動する必要があります」のループエラーに対して、様々な対策を紹介します。
対処法⒈しばらく放置と待機
一般的には「問題が発生したため、PCを再起動する必要があります」画面が自動的に消えることができ、パソコンを再起動するようになります。そこで、もう少し放置して、途中で中断せずにパソコンの再起動を待つのは重要です。長時間を待って、「問題が発生したため、PCを再起動する必要があります」画面が消えなく再起動しない場合、次の対策に移りましょう。
対処法⒉ハードウェアの確認と取り外し
ハードウェアの不具合や互換性の問題が原因になる可能性があります。「問題が発生したため、PCを再起動する必要があります。」のループ問題が発生すると、ハードウェアの問題をチェックする必要があります。
- 必要なハードウェア(メモリ、ハードディスクなど)が正しく接続されているか確認してください。
- 不要なハードウェアを一時的に取り外して再試行してみてください。
もし、故障したハードウェアを特定することができる場合、そのハードウェアを修復するか、新しいものを交換することで、「問題が発生したため、PCを再起動する必要があります。」エラーを解消することができるのでしょう。
対処法⒊パソコンの強制終了
上記の対策に従って操作しても、役に立たない場合、パソコンを強制終了しましょう。パソコンを強制終了して正常に再起動できるかどうかを検証できます。パソコンが正常に再起動できない場合、パソコンを強制終了することで回復モードに入ってそれ以上の操作をすることもできます。
パソコンを強制終了するには、パワーボタンを30秒程度長押し続けてください。
対処法⒋ディスクチェッカーを行う
パソコンが3回連続に正確に起動できない場合は、パソコンが自動的に回復モードに入ります。ここでコマンドプロンプトで「ディスクチェッカー」ユーティリティを使用して、ディスクのエラーを修復することができます。これにより、「問題が発生したため、PCを再起動する必要があります。」エラーを解消できるかもしれません。
ステップ⒈回復モードの画面で、「トラブルシューティング」 → 「詳細オプション」 → 「コマンドプロンプト」の順にクリックします。
ステップ⒉コマンドプロンプトのウィンドウで「chkdsk x: /f」 を入力し、エンターキーを押します。ここでxをスキャンしたいドライブのレターに置き換える必要があります。
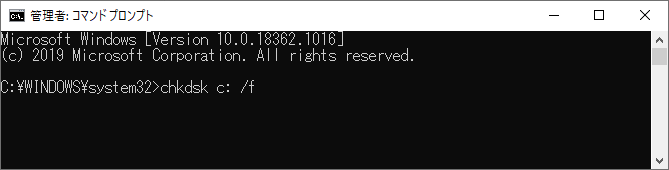
対処法⒌システムファイルチェッカーを行う
上記のディスクチェッカーの他に、システムファイルチェッカーでファイルシステムのエラーを修復することができます。
ステップ⒈回復モードの画面で、「トラブルシューティング」 → 「詳細オプション」 → 「コマンドプロンプト」の順にクリックします。
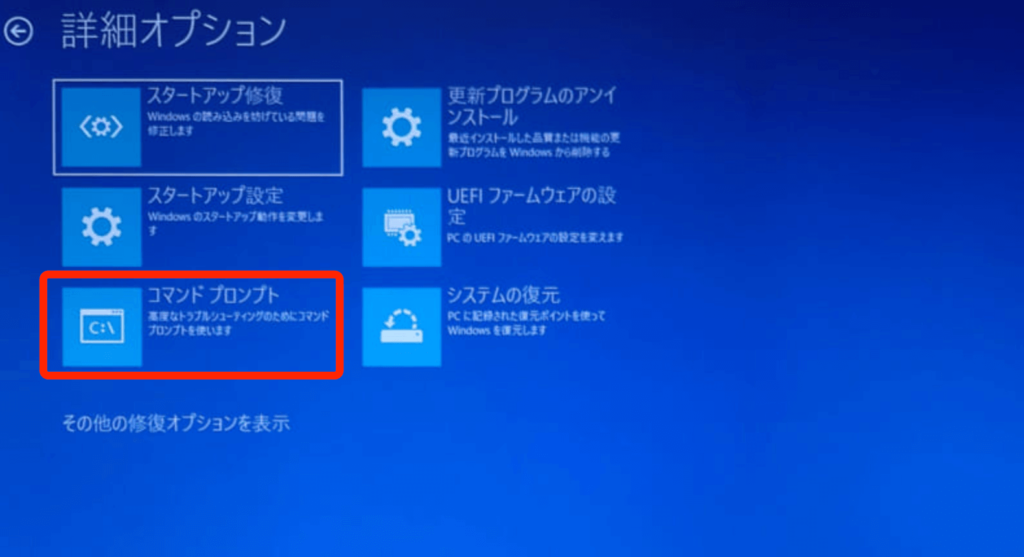
ステップ⒉コマンドプロンプトのウィンドウで「sfc /scannow」 を入力し、エンターキーを押します。
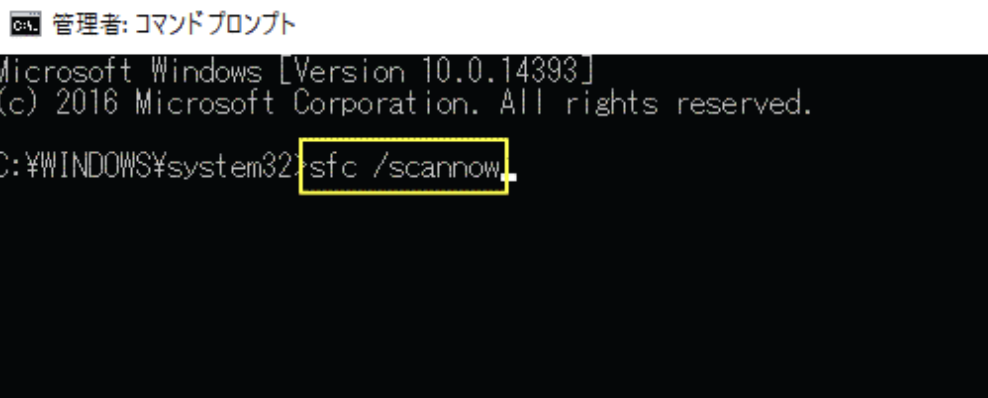
上記の対策を参照して、「問題が発生したため、PCを再起動する必要があります。」エラーを解消することができるはずです。もし以前としてエラーを解消せずパソコンを再起動できない場合、引き続き次の対策を参照してください。
ただし、次に紹介した対策を参照して操作すると、データや設定が失ったり、システムが動作不能になったりするなどの危険性が存在します。これらの危険性を最小限に抑えるために、自己責任で慎重に作業を行うことが重要です。
対策⒍Windowsのスタートアップ修復を試す
スタートアップ修復(Startup Repair)は、Windowsオペレーティングシステムに組み込まれている機能であり、起動時に発生する問題を自動的に修正するためのツールです。システムが正常に起動しない、ブルースクリーンエラーが表示される、起動時にエラーメッセージが表示されるなどの問題がある場合、スタートアップ修復が役立つ可能性があります。「問題が発生したため、PCを再起動する必要があります。」が終わらない問題もスタートアップの問題の1つになるため、スタートアップ修復を実行するのは役立つかもしれません。
Windows 10/11では、システムのエラーが発生して、パソコンが3回連続に正確起動できない場合、パソコンが自動的に回復モートに入ります。ここで「トラブルシューティング」→「詳細オプション」→「スタートアップ修復」の順に選択すると、スタートアップ修復プロセスが開始されます。
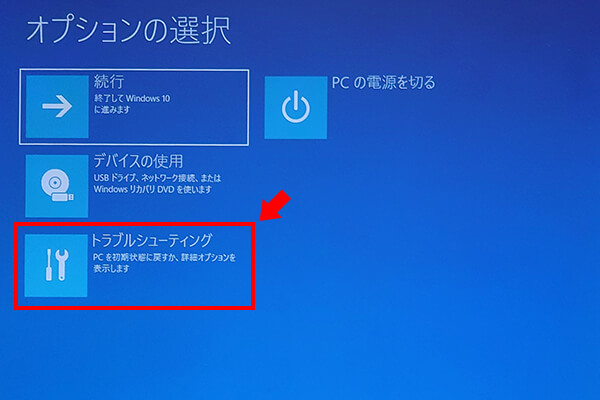
対策⒎BIOSを初期設定に戻す
BIOSの初期化とは、コンピュータの基本的な入出力システムであるBIOSの設定をデフォルト値に戻すことを指します。BIOSはコンピュータの起動時に実行されるファームウェアであり、ハードウェアとオペレーティングシステムの間の通信を管理するので、「問題が発生したため、PCを再起動する必要があります。」が終わらないことによって正確に起動できない場合、BIOSの初期化を行うことで問題を解決できるかもしれません。
ステップ⒈対応のキーを押しながら、パソコンを再起動します。

BIOS種類別:
- Award BIOS:Delキー
- AMI BIOS:DelかESCキー
- Phoenix BIOS:F2キー
パソコンのブランド別:
- IBM:F1キー
- HP:F2キー
- Sony:F2キー
- ACER:
- Toshiba:
- HP Compaq:
- Fujitstu:
- Samsung:
- Lenovo:F2
その他のブランドのパソコンでには、再起動の時にF2キーを押しながら、BISOに入るのは普通です。
ステップ⒉BIOSを開くと、画面の底部に「 F6:Load Optimized Defaults」が表示される場合、F6キーを押してエンターキーを押します。
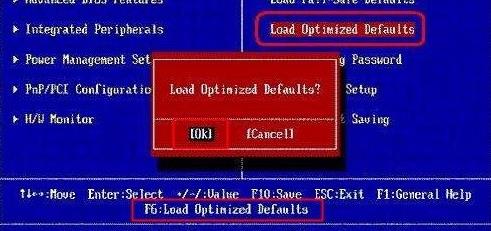
大部のパソコンでは、F6、F9を押しますが、F10とF4を押すものもあります。具体的には、右下コーナーにある定時に従ってください。
ステップ⒊UEFI仕様のマザーボードは、UEFI BIOSのデフォルト設定とLegacy BISOデフォルト設定に分けられます。(Lenovoノートブックのように)まずExit画面に移動して、OS Optimized Defaultsを選択する必要があります。ここでwin8 64bitはUEFIを意味し、other OSかLegacyはLegacyを意味します。
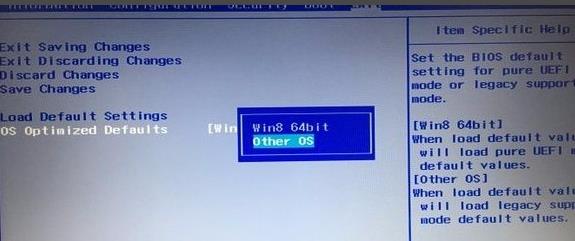
ステップ⒋Load Default Settingsに移動して、エンターキーを押すことで、または、9を押して、Yesを選択してエンターを押すことで、LegacyモードのBIOS設定をロードできます。
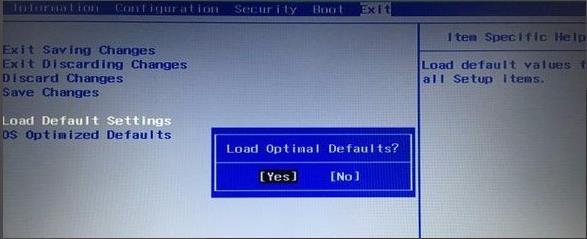
ステップ⒌右下コーナー、または右側に表示される提示に従って、F10かF4を押して、Yesを選択することで、BIOSを初期設定に戻すことができます。
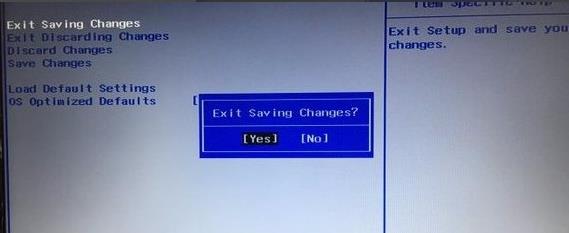
BIOSの初期化は注意が必要であり、誤った設定や操作を行うとシステムの安定性に影響を与える可能性があります。初期化を行う前に、重要な設定情報やカスタム設定をバックアップすることを強くお勧めします。また、BIOSの初期化は通常、トラブルシューティングや特定の問題解決の手段として行われます。一般的なユーザーは、BIOSの初期化を行う必要はほとんどありません。
対策⒏Windowsのシステム復元を試す
Windowsのシステム復元(System Restore)は、コンピュータのシステムや設定を以前の状態に戻す機能です。システム復元は、Windowsの機能の1つとして提供されており、コンピュータの問題やエラーの解決、誤った設定の修正などに役立ちます。「問題が発生したため、PCを再起動する必要があります。」エラーが発生する場合、システム復元を実行するのは役に立つのでしょう。
以下にシステム復元の基本的な手順を説明します。
Windows 10/11では、システムのエラーが発生して、パソコンが3回連続に正確起動できない場合、パソコンが自動的に回復モートに入ります。
ステップ⒈ここで「トラブルシューティング」→「詳細オプション」→「システムの復元」の順に選択します。
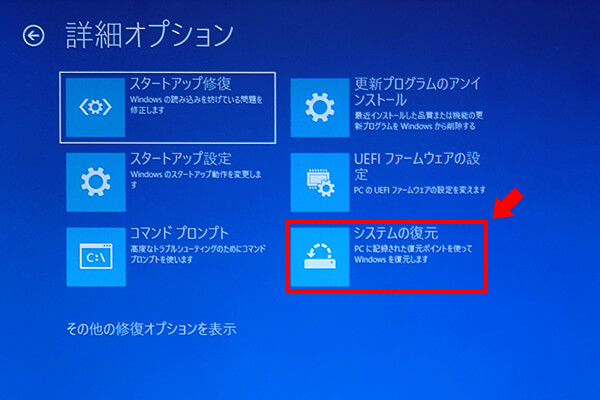
ステップ⒉システムの復元ユーティリティが起動されます。ここでシステム復元の指示に従って、捜査を続けてください。

まとめ
「問題が発生したため、PCを再起動する必要があります。」エラーが発生すると、一番先にやるべきなのは、パソコンを放置して、パソコンがこのエラーを自己解決して、正常に再起動できるかどうかを待ってください。一定の時間経ても、パソコンが再起動できない場合、本文で紹介した対策2、3、4、5を参照してください。もしエラーが依然として、解決されない場合、引き続き対策6、7、8を参照することができます。ただし、最後の3つの対策には一定の危険性があります。自己責任で慎重に作業を行うことが重要です。
