エラーコード0x80070002について
Windows 11/10でWindows Updateのプログラムを適用中に、よくエラーコード0x80070002が発生して、更新に失敗することがあります。一般的には、このエラーの詳細エラーメッセージが次のようになります:
- エラー:コード0x80070002 Windows Updateで不明なエラーが発生しました。
- エラーが発生しました。一部の更新プログラムのダウンロード中に問題が発生しましたが、後で自動的に再試行されます…(中略)…:(0x80070002)
このような場合、どうやってこのエラーを修復して、Windows Updateのプロセスを済ませることができますか?次は、コード0x80070002のエラーの詳細を皆さんに紹介した上、このエラーを自力で修復する対策を紹介します。
Windows Update関連エラー:「Windowsの準備をしています」が終わらない!
Windows Updateがエラーコード0x80070002で失敗する原因
Windows Updateがエラーコード0x80070002で失敗する原因はいくつか考えられます。
ファイルの破損
Windows Updateに必要なファイルが破損している場合、エラーコード0x80070002が表示されることがあります。これは、一部のファイルが正しく読み込まれないため、更新が失敗する原因となります。
更新の競合
インストール済みのソフトウェアやドライバーが、更新プロセスと競合している場合、エラーコード0x80070002が表示されることがあります。これは、更新が必要なファイルにアクセスできず、更新が中断されるためです。
不足しているまたは削除されたファイル
Windows Updateに必要なファイルが欠落しているか、削除されている場合、エラーコード0x80070002が表示されることがあります。これは、更新プロセスが必要なファイルを見つけられないためです。
不正確なレジストリエントリ
レジストリに不正確なエントリが存在する場合、エラーコード0x80070002が発生することがあります。これは、Windows Updateの正常な動作を妨げる可能性があります。
ハードディスクの問題
ハードディスクにエラーが発生している場合、エラーコード0x80070002が表示されることがあります。これは、必要なファイルが読み込めないために更新が失敗する可能性があります。
これらは一般的な原因ですが、具体的な状況によっては他の要因も関与している可能性があります。問題を解決するには、前述の手順を試してみるか、Microsoftのサポートに相談することをお勧めします。
エラーコード0x80070002を修復してWindows Updateを済ませる方法
Windows Updateがエラーコード0x80070002で失敗する場合、様々な対策を利用できます。次は、一般的に利用される対策を紹介するので、それぞれの手順を試して問題を解決できるかどうか確認してください。
デバイスに十分な領域があることを確認
デバイスには、32 ビット OS のアップグレードでは 16 GB 以上、64 ビット OS のアップグレードでは 20 GB 以上の空き領域が必要です。 デバイスのハード ドライブの容量が小さい場合、更新するには USB ドライブを挿入する必要があります。
パソコンを再起動
一番簡単な対策は、パソコンを再起動することになります。パソコンを再起動すると、パソコン中のキャッシュや一時設定などがリセットされるので、このエラーを修復する可能性がありますので、試してください。
Windows Update をもう一度実行
パソコンが再起動され、Windows Updateをもう一度実行して、エラーコード0x80070002が発生するかどうかを確認してください。
不要なファイルを削除
一時ファイルやキャッシュが原因でエラーが発生することがあります。ディスククリーンアップツールを使用して不要なファイルを削除し、再度更新を試してみてください。特に、次のフォルダーを削除する必要がある場合が多いので、お試しください。
- C:\WIndows\Softwaredistribution
当該フォルダ削除して、PC再起動し、再度Windows Updateを実施すると最新になれるかどうかを確認してください。
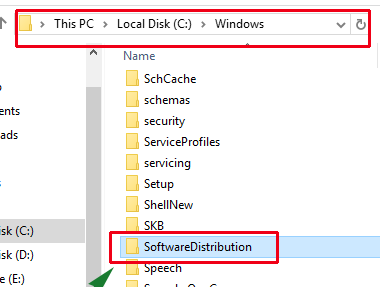
外部ハードウェアを取り外す
外部記憶装置、外部ドライブ、ドックなど、デバイスに接続されているハードウェアのうち、基本機能に必要がないものをすべて取り外します。 その後、更新プログラムをもう一度実行し、問題が解決されたかどうかを確認します。 問題が解決していない場合は、次のヒントに進みます。
システムファイルを復元して修復する
ステップ⒈タスク バーの検索ボックスに「CMD」と入力して、オプションの一覧から コマンド プロンプト を選択し、 管理者として実行します。
ステップ⒉表示されたウィンドウで、次のようにスペースを含む次のコマンドを入力します。
- DISM.exe /Online /Cleanup-image /Restorehealth
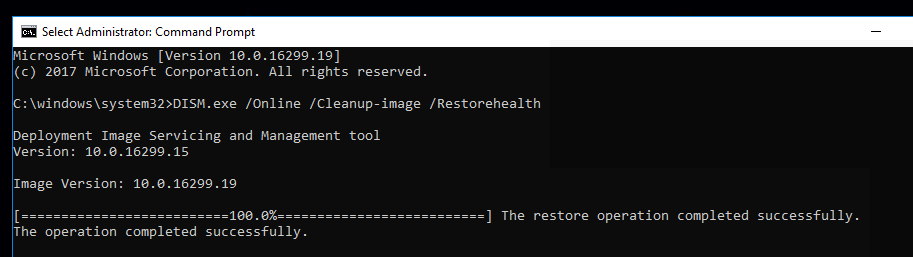
ステップ⒊コマンド操作が正常に実行されると、コマンド プロンプトから、“復元操作が正常に完了しました” または “操作が正常に完了しました” という確認メッセージが表示されます。
注: 確認メッセージが表示されない場合は、コマンドを再入力してやり直してください。
ステップ⒋次に、次のようにスペースを含めて、次のコマンドを入力します。
- sfc /scannow
ステップ⒌Sfcスキャン検証が 100% 完了し、コマンド プロンプトを閉じます。
ディスクチェッカーを利用する
同じくWindows PowerShell管理者か管理者コマンドプロンプトを起動し次のコマンドを入力し、Enter キーを押します。
ステップ⒈下記はファイルシステムの修復になります。短時間で終了します。
ステップ⒉「chkdsk c: /f」を入力して、Enterキーを押した後に、y と入力しEnterキーを押します。
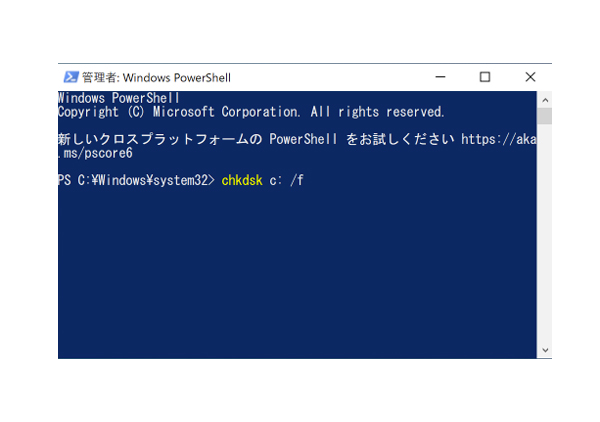
ステップ⒊パソコンを再起動し確認します。
Windows Updateトラブルシューティングツールを利用
Windows 11とWindows 10でWindows Updateのトラブルシューティングツールを利用する方法は少々違っています。
Windows 11の実行手順
[スタート] > [設定] > [システム] > [トラブルシューティング] > [その他のトラブルシューティング ツール] を選択します。 次に、[最も頻繁] で、[Windows Update] > [実行] を選択します。
トラブルシューティング ツールの実行が終了したら、デバイスを再起動することをお勧めします。
Windows 10の実行手順
[スタート] > [設定] > [更新とセキュリティ] > [トラブルシューティング] > [その他のトラブルシューティング ツール] の順に選択します。 次に、[起動して実行] で、[Windows Update] > [トラブルシューティング ツールの実行] の順に選択します。
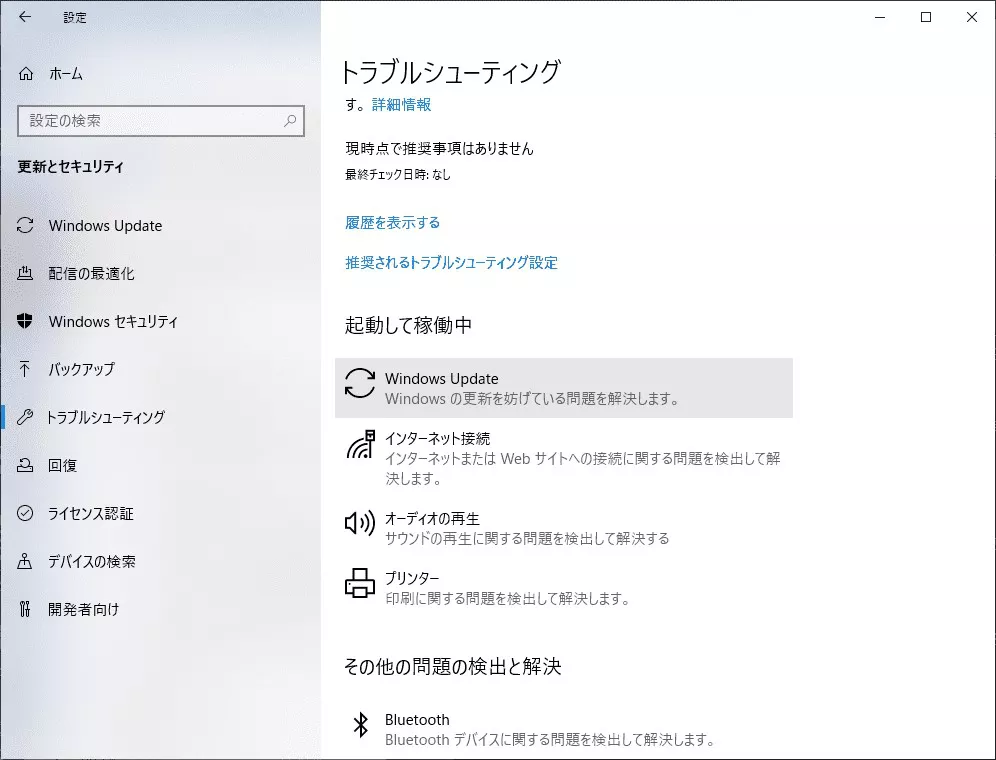
トラブルシューティング ツールの実行が終了したら、デバイスを再起動することをお勧めします。
まとめ
本文では、エラーコード0x80070002に対して、様々な対処法をみなさんに紹介しました。Windows Updateのプログラムを適用中にエラーが発生して更新に失敗した場合、本文で紹介した対処法を参照すれば、問題なく更新できるはずだと思います。もし、依然として問題を解決できない場合、Microsoftのサポートセンターに連絡して専門家のサポートを受けることをも検討してください。更新中の問題を詳細に説明し、具体的なエラーメッセージや症状を提供することで、より適切な解決策を提供してもらえる可能性があります。
