USBメモリや外付けHDDなどの外部ストレージデバイスをWindowsのパソコンに差し込むと、パソコンが無反応であったり、「メディアなし」エラーメッセージが表示されたりすることがよくあります。このような場合、どうしたら良いですか?本文では、このエラーを解消するために、役立つ対策をみなさんに紹介します。
Windowsディスクの管理「メディアなし」エラーについて
Windowsディスクの管理で「メディアなし」というエラーメッセージが表示される場合、Windowsディスクの管理機能はディスクを認識できず、操作を行うことができません。これにより、ディスクのパーティションの作成や削除、フォーマット、ディスクの初期化、ボリュームの変更など、ディスクに関連する管理タスクを実行することができません。
「メディアなし」エラーが発生する原因
このエラーメッセージの原因はいくつか考えられます。一つは、ディスクが正しく接続されていないか、物理的な問題がある場合です。ディスクが認識されないため、ディスクの管理機能も利用できないのです。
他の原因としては、ディスクドライバの問題やディスクの破損、不良セクターなどが挙げられます。これらの要因によっても、ディスクの管理ができなくなる可能性があります。
重要なデータがディスクに保存されている場合は、専門のデータ復旧ソフトか、データ復旧サービスを利用して、早めにデータ復元を行うことがおすすめです。
「メディアなし」エアラーが発生するディスクからデータを復元
データセキュリティをまず確保したい方に、高機能のデータ復旧ソフトのRecoveritを使って、データを簡単に復元する方法を皆さんに紹介します。
ステップ⒈「メディアなし」エアラーが発生する外部ディスクを選択して、「スキャン」を開始します。ここでソフトが「当該ディスクをフォーマットする必要がある」という提示メッセージが表示される可能性もあります、ディスクをフォーマットしてからディスクをスキャンするのはポイントです。
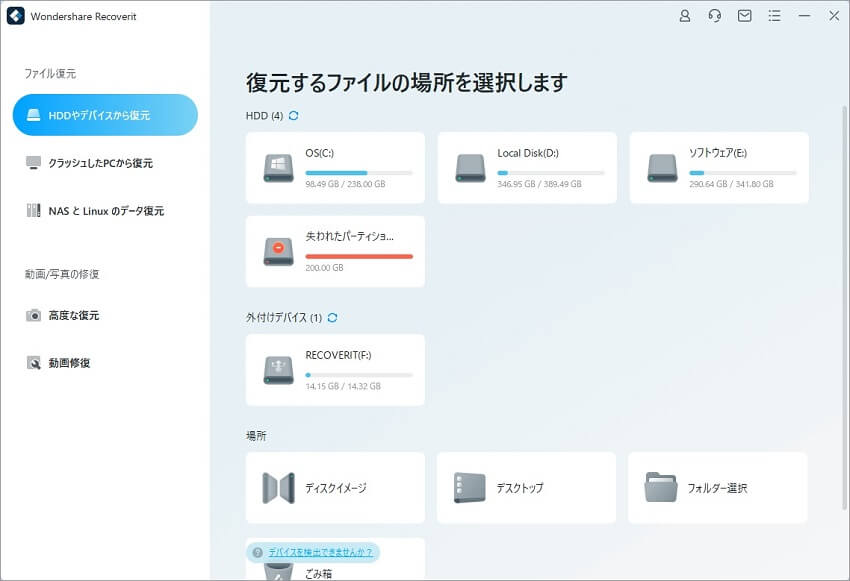
ステップ⒉スキャンのプロセスが終わると、全て復元可能なファイルが表示されます。ここでファイルを選択します。
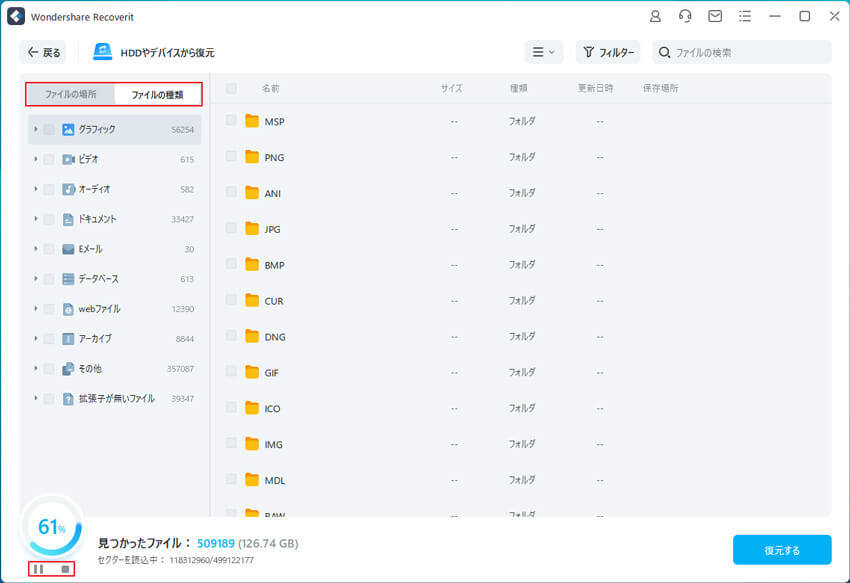
ステップ⒊復元したいデータを全て選択した上、これらのファイルをプレビューしてから「復元する」ボタンをクリックして、復元することができます。
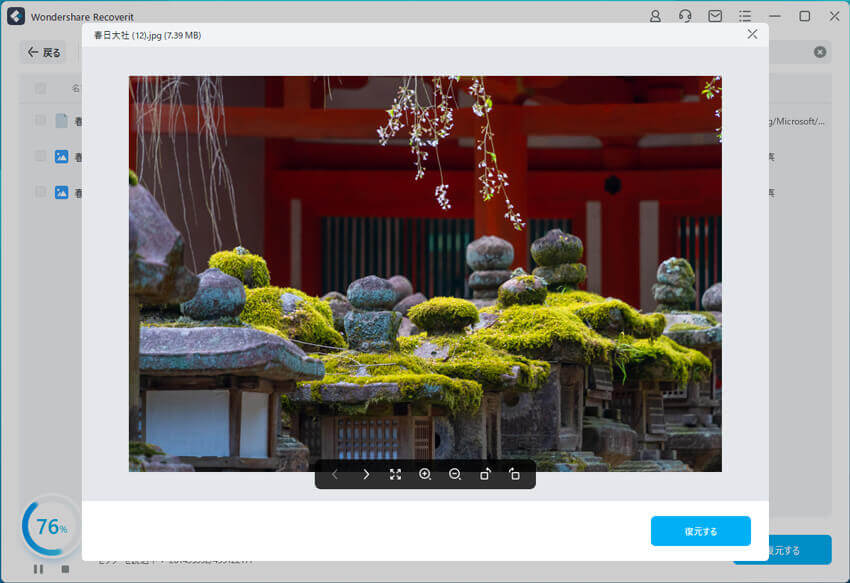
対策:ディスクの管理「メディアなし」エラーを解消する
Windowsディスクの管理で「メディアなし」というエラーメッセージが表示される場合、上記のように、いくつかの可能性が考えられます。以下にいくつかの解決策を示します。
メディアの接続を確認する
「メディアなし」というエラーメッセージは、通常、ディスクが正しく接続されていない場合に表示されます。ディスクやUSBメモリなどの外部ストレージが正しく接続されていることを確認してください。
USBポートのチェック
USBメモリや外付けHDDは通常WindowsパソコンのUSBポートに挿入して接続します。そこで、もしUSBポートに不具合がある場合、USBメモリや外付けHDDなどのストレージデバイスがパソコンに認識されず、「メディアなし」エラーが起きる可能性があります。ここで、一番先に確認すべきなのは、USBポートのチェックになります。別のポートにデバイスを挿入して、「メディアなし」エラーが解消されるかどうかを確認しましょう。
別のパソコンに接続してデバイスの可用性をチェック
また、デバイスが正常に動作することを確認するために、他のコンピューターに接続することを試してみることもおすすめです。
デバイスのドライバを更新する
ディスクが正しく接続されているにもかかわらず、エラーが表示される場合、ディスクのドライバが古い可能性があります。次の手順を参照して、Windowsパソコンでデバイスマネージャを開き、ディスクドライブの項目を展開して、デバイスの更新を試みてください。
ステップ⒈タスク バーの検索ボックスに「デバイス マネージャー」と入力し、デバイス マネージャーを選択します 。
ステップ⒉「ディスクドライブ」を選択してデバイスの名前を表示し、更新するデバイスを右クリック (または長押し) します。
ステップ⒊ [ドライバー ソフトウェアの最新版を自動検索します] を選択して[ドライバーの更新] を選択します。
ステップ⒋Windows で新しいドライバーが見つからない場合は、デバイスの製造元の Web サイトで新しいドライバーを検索し、インストール手順に従います。
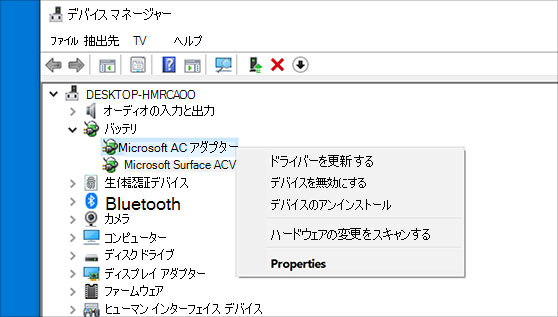
デバイスのドライバを再インストール
ステップ⒈タスク バーの検索ボックスに「デバイス マネージャー」と入力し、デバイス マネージャーを選択します 。
ステップ⒉「ディスクドライブ」を選択してデバイスの名前を表示し、更新するデバイスを右クリック (または長押し) します。
ステップ⒊ [アンインストール] を選択します。
ステップ⒋ここでPCを再起動すると、Windowsにより当該デバイスのドライバーが自動的に再インストールされます。
ディスクを初期化する
ディスクが新しく追加された場合、またはディスクに問題がある場合、ディスクの初期化が必要な場合があります。次のような操作手順を参照して、ディスクの管理で初期化を試みてください。ただし、ディスクを初期化すると、ディスク上のデータがすべて失われることになりますので、注意してください。
ステップ⒈タスクバーの検索で「ディスクの管理」を検索して、それを「管理者として実行」します。
ステップ⒉ディスクの管理で「メディアなし」になっているデバイスを右クリックして、「ディスクの初期化」をクリックします。

ステップ⒊「ディスクの初期化」ダイアログボックスでパーティションスタイルなどの項目を設定した上、「OK」ボタンをクリックします。

ディスクチェッカーをディスクのエラーの修復を試す
挿入したUSBメモリや外付けHDDなどに破損があったり、不良セクターがあったりすると、この「メディアなし」エラーも発生します。そこで、ディスクチェッカーユーティリティを利用して、エラーが発生しているエラーをスキャンして、エラーの修復を試すことができます。
WindowsでCHKDSK(チェックディスク)を実行するには、以下の手順をお試しください。
ステップ⒈コマンドプロンプトを開く:
- 「Windowsキー + R」を押して「実行」ダイアログを開きます。
- 「cmd」と入力し、「OK」をクリックします。これにより、コマンドプロンプトが開きます。
ステップ⒉CHKDSKコマンドを実行する:
- コマンドプロンプトで以下のコマンドを入力します:
chkdsk <ドライブレター>: /f
- ここで、”<ドライブレター>”は「メディアなし」エラーのドライブのドライブレターを示します。例えば、「メディアなし」のドライブがFドライブをチェックする場合は、以下のように入力します:
chkdsk F: /f
- また、
/fオプションはエラーを自動的に修復するためのものです。必要に応じて、/rオプションを追加してディスク上の物理的なエラーをスキャン・修復することもできます。例えば、以下のように入力します:
chkdsk F: /f /r
ステップ⒊実行確認:
- CHKDSKを実行する前に、コマンドプロンプトが要求する場合があります。ドライブが使用中である場合は、「Y」キーを押して実行をスケジュールします。
- その後、システムの再起動時にCHKDSKが実行されます。
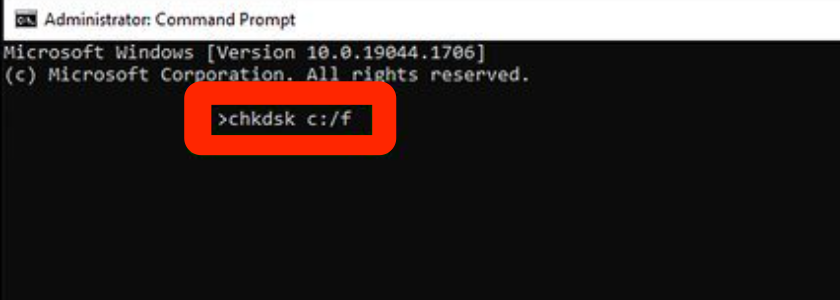
ご案内:CHKDSKはディスクに対して直接的な操作を行うため、重要なデータを保持しているドライブの場合は慎重に行ってください。ディスクのエラー修復や物理的なエラーのスキャン・修復を行う場合には、バックアップを取ることを強くお勧めします。
Windowsファイルエクスプローラーのディスクチェックツールを利用する
ディスクにエラーが発生して、その状態が「メディアなし」になった場合、Windowsに内蔵されているディスクチェックツールを利用し、ディスクのエラーをチェックして、エラーの修復を試みることができます。
Windowsには、GUIベースのディスクチェックツールもあります。以下の手順で、Windowsに内蔵されているディスクチェックツールを利用してディスクのエラーをチェックすることができます。
ステップ⒈ファイルエクスプローラーを開く:
- タスクバーまたはWindowsメニューから「ファイルエクスプローラー」を開きます。
ステップ⒉ディスクのプロパティを開く:
- ファイルエクスプローラーでチェックを行いたいドライブ(例: Cドライブ)を右クリックし、コンテキストメニューから「プロパティ」を選択します。
ステップ⒊ツールタブを開く:
- プロパティウィンドウで「ツール」タブをクリックします。
ステップ⒋エラーチェックを実行:
- 「エラーチェック」セクションで「チェック」ボタンをクリックします。
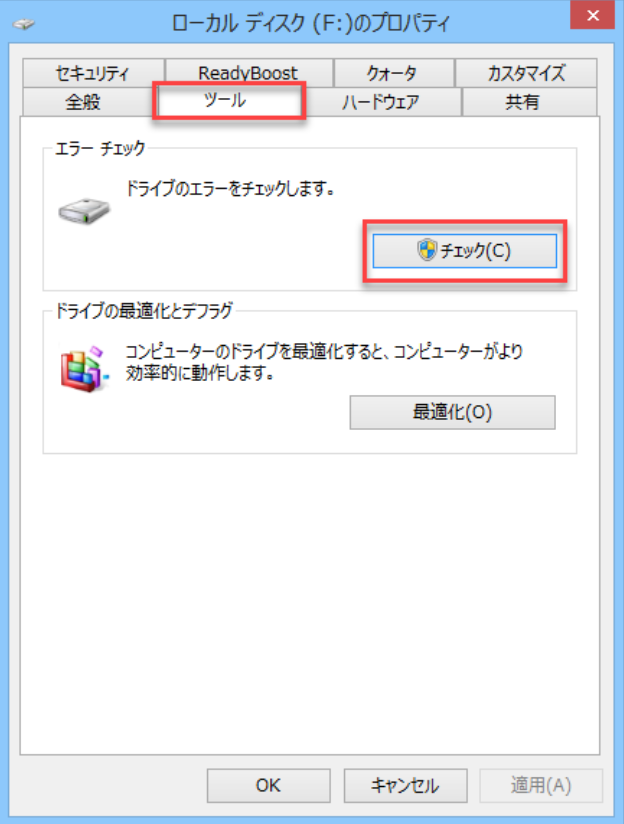
チェックを実行するためには、管理者権限が必要な場合があります。その場合は、管理者として継続するための確認を受けることがあります。そして、ディスクチェックが開始され、進行状況が表示されます。Windowsがディスク上のエラーをチェックし、必要に応じて修復を行います。チェックが完了したら、システムの再起動が必要な場合があります。再起動することで、チェック結果が適用されます。
この方法でディスクチェックが実行され、エラーが検出された場合は、Windowsが自動的に修復を試みます。ただし、重要なデータを保持しているドライブの場合は、定期的なバックアップを取ることを強くお勧めします。
ディスクの物理的な問題の場合
ディスクが物理的な問題を抱えている可能性もあります。ディスクが異音を発していたり、他のコンピューターでも認識されない場合は、ディスク自体が故障している可能性があります。この場合は、専門のデータ復旧サービスに相談することをおすすめします。
これらの解決策が問題を解決しない場合は、コンピューターのハードウェアやソフトウェアの問題が考えられますので、専門家のサポートを受けることをおすすめします。
まとめ
外部ストレージデバイスの「メディアなし」エラーは比較的に多いエラーです。このエラーが発生すると、パソコンとの接続が大丈夫だと確認した上、本文の対策を参照して、トラブルシューティングを行うことができます。
