Windowsパソコンでファイルを処理する時、またはWindowsの更新プログラムをインストールする時に、エラーコード:0x80070570が発生することがよくみられます。もし、このエラーが発生するときに、どうしたらいいですか?本文では、「エラーコード:0x80070570」の原因を解明した上、このエラーを解消する対策をみなさんに紹介します。
関連記事:トラブルシューティング|Windows Updateがエラーコード0x80070002で失敗
エラーコード:0x80070570とは
エラーコード:0x80070570は、Windowsオペレーティングシステムで発生する一般的なエラーコードです。このエラーコードは、ファイルやディスクの読み取りや書き込み中に問題が発生したことを示しています。
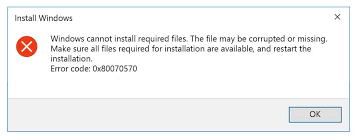
どのような時に0x80070570エラーが発生する?
エラーコード:0x80070570は、Windowsオペレーティングシステムで発生する一般的なエラーコードです。このエラーコードは、ファイルやディスクの読み取りや書き込み中に問題が発生したことを示しています。
エラーコード0x80070570が具体的に発生する時のいくつかの例を以下に挙げます:
Windows更新プログラムのインストール時
クリーンインストールやアップグレード時に、Windowsのインストール中にエラーコード0x80070570が表示されることがあります。インストールプロセスの途中でファイルのコピーが行われる際にエラーが発生し、インストールが中断されます。
ソフトウェアのインストール時
サードパーティのソフトウェアをインストールする際に、エラーコード0x80070570が表示されることがあります。インストールプロセスの途中で必要なファイルのコピーができないため、インストールが中断されます。
ファイルのコピー時
ファイルをコピーする際に、エラーコード0x80070570が表示されることがあります。これは、ファイルのコピー先が破損している、ファイルの読み込み中にエラーが発生したなどの理由によるものです。
データのバックアップ時
データをバックアップする際に、エラーコード0x80070570が表示されることがあります。バックアップ中にファイルの書き込みエラーが発生し、正常にバックアップが完了しない場合があります。
ファイルやフォルダの削除時
ファイルやフォルダーを削除する際に、エラーコード0x80070570が表示されることがあります。これは、ファイルやフォルダーが既に破損していたり、アクセス権限の問題があったりする場合に発生することがあります。
「エラーコード:0x80070570」が発生する原因
これらは具体的なケースの一部ですが、エラーコード0x80070570は様々なシナリオで発生する可能性があります。エラーの具体的な時期は、状況や実行している操作によって異なる場合があります。
主な原因としては、次のような要素が考えられます:
ファイルが破損している
エラーコード0x80070570は、破損したファイルが存在する場合に発生することがあります。これは、Windowsのインストールファイルやアップデートファイルが正しく読み込まれなかった場合に発生することがあります。
メモリの問題
エラーコード0x80070570は、メモリの問題によっても引き起こされることがあります。メモリモジュールが不良であったり、不適切に取り付けられていたりする場合に発生することがあります。
ハードディスクの問題
ハードディスクに物理的な損傷や不良セクタがある場合、エラーコード0x80070570が表示されることがあります。ファイルの読み取りや書き込み中にディスクのエラーが発生すると、このエラーコードが表示される可能性があります。
ウイルスまたはマルウェアの感染
システム内にウイルスやマルウェアが存在すると、ファイルの読み書きに関するエラーが発生することがあります。定期的なウイルススキャンを実行し、問題を解決するためにマルウェアを削除してください。
デバイスドライバの問題
デバイスドライバが古いバージョンである場合や、互換性のないドライバがインストールされている場合にも、エラーコード0x80070570が発生することがあります。最新のドライバを入手し、必要なドライバのアップデートを行ってください。
インストールメディアの問題
Windowsをインストールする際に使用するメディア(DVD、USBなど)が損傷している場合、エラーコード0x80070570が表示されることがあります。別のインストールメディアを試してみてください。
ハードウェアの故障
ハードウェアの故障、特にRAMやハードディスクの問題がエラーコードの原因となることがあります。必要に応じて、ハードウェアの診断を実行し、修理や交換が必要かどうかを確認してください。
「エラーコード:0x80070570」を修復する対策
エラーコード0x80070570を解決するためには、以下の手順を試してみることができます:
ファイルの破損をチェックする
Windowsのインストールやアップデートを行う場合、正しいファイルが使用されているかを確認してください。ファイルが破損している場合は、別の正しいファイルを入手し直す必要があります。
メモリをテストする
メモリモジュールが正しく動作しているかどうかを確認するために、メモリテストツールを実行してみてください。不良なメモリが見つかった場合は、それを交換する必要があります。
ファイルの破損をチェックする
- Windowsのインストールやアップデートを行う場合、正しいファイルが使用されているかを確認してください。信頼性のあるソースから正しいファイルを入手し直す必要があります。
- インストールメディア(DVDやUSB)を交換してみてください。メディアが損傷している場合、新しいメディアを使用することで問題が解決する可能性があります。
ハードディスクをチェックする
ハードディスクに物理的な損傷や不良セクタがあるかどうかを確認するために、ディスクチェックツールを実行してみてください。Windowsには組み込みのハードディスクチェックツール(チェックディスク)があります。
ステップ⒈ファイルエクスプローラーを開く:
- タスクバーまたはWindowsメニューから「ファイルエクスプローラー」を開きます。
ステップ⒉ディスクのプロパティを開く:
- ファイルエクスプローラーでチェックを行いたいドライブ(例: Cドライブ)を右クリックし、コンテキストメニューから「プロパティ」を選択します。
ステップ⒊ツールタブを開く:
- プロパティウィンドウで「ツール」タブをクリックします。
ステップ⒋エラーチェックを実行:
- 「エラーチェック」セクションで「チェック」ボタンをクリックします。
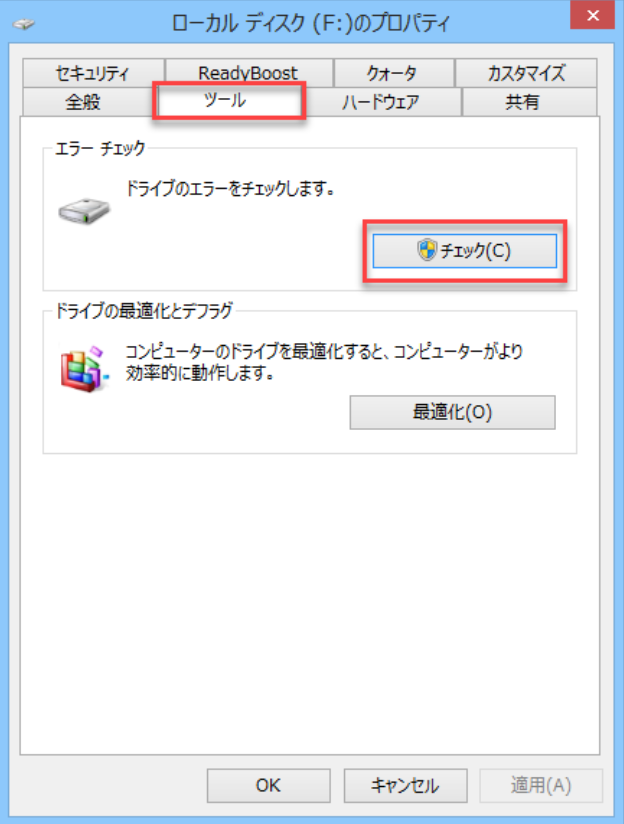
ハードディスクの不良セクタを修復するためには、コマンドプロンプトを使用することもできます。そこで、コマンドプロンプトを管理者として実行し、次のステップをさんしょうしてください。
ステップ⒈コマンドプロンプトを開く:
- 「Windowsキー + R」を押して「実行」ダイアログを開きます。
- 「cmd」と入力し、「OK」をクリックします。これにより、コマンドプロンプトが開きます。
ステップ⒉CHKDSKコマンドを実行する:
- コマンドプロンプトで以下のコマンドを入力します:
chkdsk <ドライブレター>: /f
- ここで、”<ドライブレター>”は「メディアなし」エラーのドライブのドライブレターを示します。例えば、「メディアなし」のドライブがFドライブをチェックする場合は、以下のように入力します:
chkdsk F: /f
- また、
/fオプションはエラーを自動的に修復するためのものです。必要に応じて、/rオプションを追加してディスク上の物理的なエラーをスキャン・修復することもできます。例えば、以下のように入力します:
chkdsk F: /f /r
ステップ⒊実行確認:
- CHKDSKを実行する前に、コマンドプロンプトが要求する場合があります。ドライブが使用中である場合は、「Y」キーを押して実行をスケジュールします。
- その後、システムの再起動時にCHKDSKが実行されます。
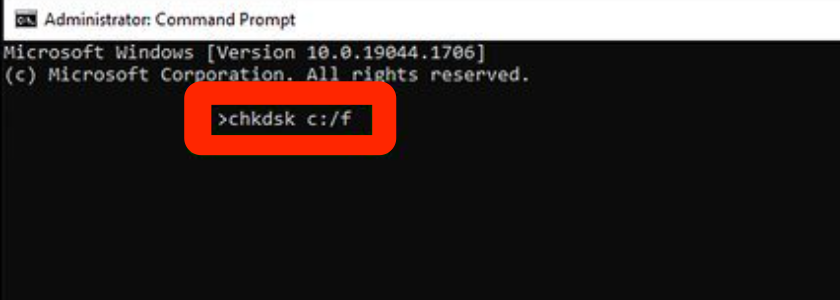
ご案内:CHKDSKはディスクに対して直接的な操作を行うため、重要なデータを保持しているドライブの場合は慎重に行ってください。ディスクのエラー修復や物理的なエラーのスキャン・修復を行う場合には、バックアップを取ることを強くお勧めします。
ウイルススキャンを実行する
ウイルスやマルウェアがエラーの原因である可能性があるため、信頼性のあるセキュリティソフトウェアを使用してシステムをスキャンしてください。検出されたマルウェアを削除することで問題が解決する場合があります。
デバイスドライバのアップデート
デバイスドライバが古いバージョンである場合や、互換性のないドライバがインストールされている場合、最新のドライバを入手し、ドライバのアップデートを試みてください。デバイスのメーカーのウェブサイトから最新のドライバをダウンロードすることができます。
ステップ⒈タスク バーの検索ボックスに「デバイス マネージャー」と入力し、デバイス マネージャーを選択します 。
ステップ⒉「ディスクドライブ」を選択してデバイスの名前を表示し、更新するデバイスを右クリック (または長押し) します。
ステップ⒊ [ドライバー ソフトウェアの最新版を自動検索します] を選択して[ドライバーの更新] を選択します。
ステップ⒋Windows で新しいドライバーが見つからない場合は、デバイスの製造元の Web サイトで新しいドライバーを検索し、インストール手順に従います。
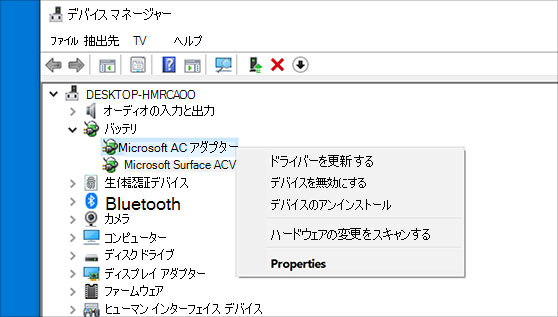
まとめ
Windowsパソコンで、エラーコード:0x80070570が発生しているのは、アップデートファイルの破損か、ハードディスクの破損が原因になることが多く見られます。そこで、本文が提供した対策を1つずつ参照して、エラーの原因を特定して、適切な対策を参照してこのエラーコード:0x80070570を修復することをためしてください。
