エラーコード0x80070643は、Windowsオペレーティングシステムで一般的に発生するエラーコードです。このエラーは、よくWindows Updateプログラムをインストール中に発生します。このエラーコード:0x80070643が発生すると、Windows Updateが更新できません。
それでは、エラーコード:0x80070643が発生する場合、どうすれば解決しますか?次は、詳しい対策を皆さんに紹介します。
関連記事:
トラブルシューティング|Windows Updateがエラーコード0x80070002で失敗
エラーコード:0x80070643について
Windows Updateを実行してオペレーティングシステムを更新しようとすると、エラーコード:0x80070643がよく発生します。このような場合、オペレーティングシステムの更新に失敗します。
エラーメッセージ
更新プログラムのインストール中に問題が発生しましたが、後で自動的に再施行されます。この問題が引き続き発生し、Web検索やサポートへの問い合わせを通じて情報を集める必要がある場合は、次のエラーコードが役立つ可能性があります(0x80070643)
エラーコード:0x80070643の発生原因
それでは、エラーコード:0x80070643が発生する原因はなんですか?どのような不具合はこのエラーを引き起こしていますか?次は、エラーコード:0x80070643の原因について詳しく解説します。
インストールまたは更新プロセスの中断
インストールや更新が途中で中断されると、エラーコード0x80070643が表示されることがあります。これは、インストールや更新が完了する前にプロセスが終了したため、エラーが発生したことを示しています。中断の原因は、ユーザーによる操作、システムのクラッシュ、ネットワークの切断などが考えられます。
インストールまたは更新の競合
別のプログラムや更新プロセスとの競合が原因で、エラーコード0x80070643が表示されることがあります。たとえば、同じ時期に別のソフトウェアのインストールや更新が行われている場合、リソースやシステムの競合が発生し、エラーが発生します。
ファイアウォールやセキュリティソフトウェアのブロック
ファイアウォールやセキュリティソフトウェアがインストールや更新のプロセスを妨害する場合、エラーコード0x80070643が表示されることがあります。これは、セキュリティソフトウェアがインストールファイルや更新ファイルを誤検知し、ブロックしてしまったり、通信ポートを制限してしまったりするためです。
破損したシステムファイル
インストールや更新に関連するシステムファイルが破損している場合、エラーコード0x80070643が表示されることがあります。システムファイルの破損は、ハードディスクのエラー、悪意のあるソフトウェア、不適切なシステムシャットダウンなどによって引き起こされる可能性があります。
解決策:エラーコード0x80070643を自分で修復する
このエラーコードを解決するためには、いくつかの手順を試すことができます:
コンピュータを再起動する
エラーコード0x80070643は一時的なエラーであることも多く見られますので、一番先に試すべきことは、パソコンを再起動することで、システムのリセットによって、一時的な問題が解決されるかどうかを確認することだと思います。
Windowsの更新を再試行する
Windowsの更新が失敗した場合、再試行してみることでエラーが解消する場合があります。Windows Updateセンターを開き、再試行するオプションを探してみてください。
セキュリティソフトウェアを一時的に無効化
インストールや更新プロセスがセキュリティソフトウェアやファイアウォールによってブロックされている場合もよく見られます。そこで、これらのソフトを一時的に無効化することで、エラーコード0x80070643を解決できるかもしれません。
ステップ⒈Windowsで設定アプリを開き、左側のメニューの「プライバシーとセキュリティ」→「Windowsセキュリティ」の順に選択します。
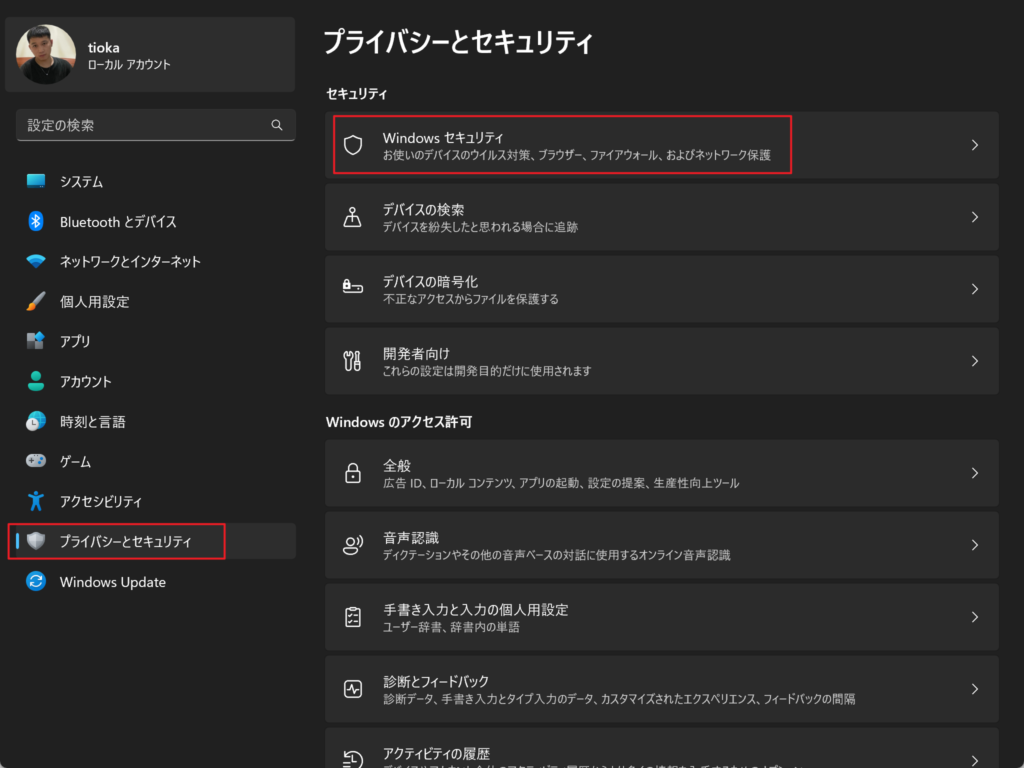
ステップ⒉セキュリティ概要から「ウイルスと脅威の防止」を選択し、「設定の管理」をクリックします。
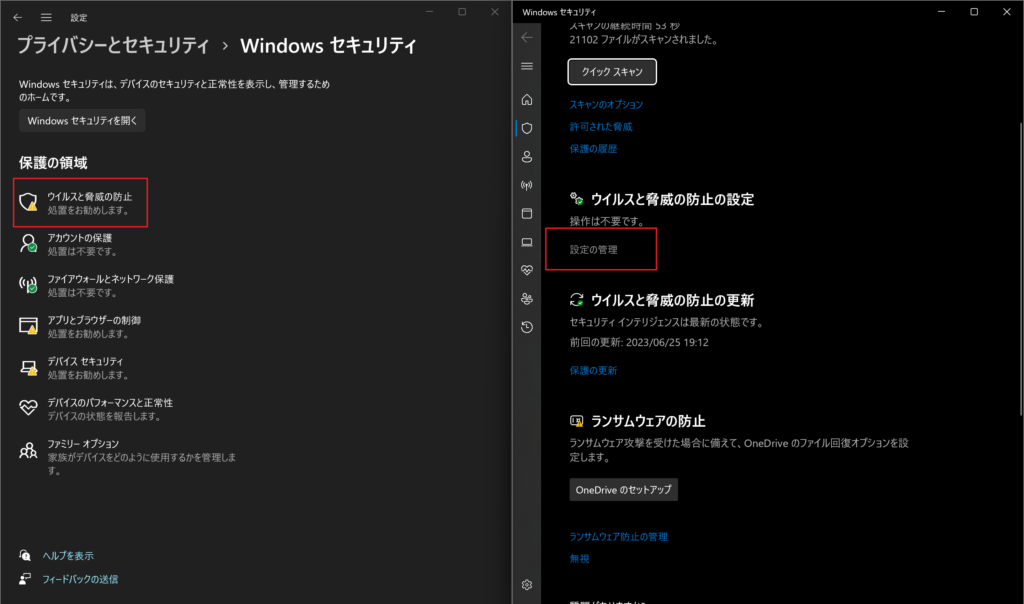
ステップ3.リアルタイム保護をオフにします。確認が求められた場合、「はい」を選択してください。
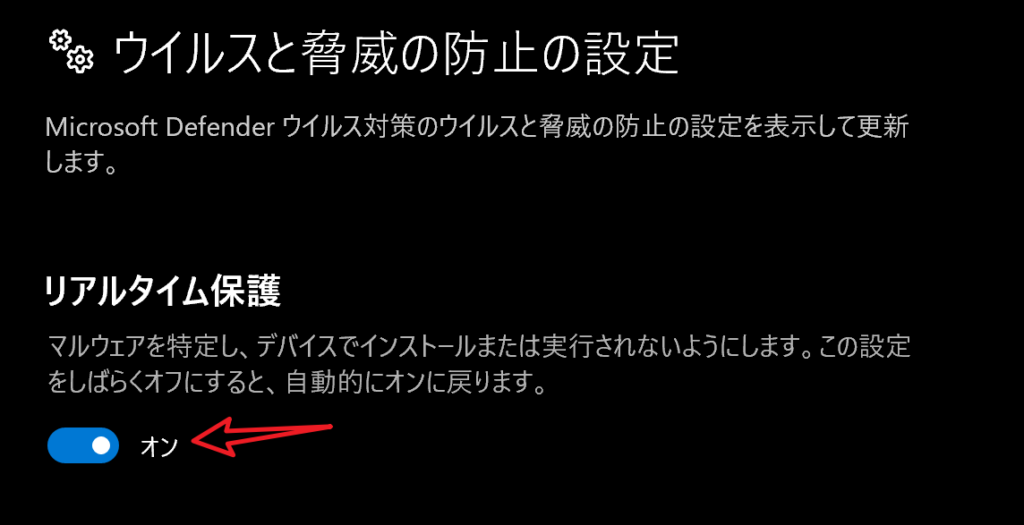
Windows Defenderの更新プログラムをインストール
Windows Defenderがアウトデートになった場合、エラーコード0x80070643が発生することもあるので、このような場合、Windows Defenderを手動で更新したりすることが効果的です。それでは、次のステップを参照して、Windows Defenderをアップデートしましょう。
ステップ⒈ステップ⒈Windowsで設定アプリを開き、左側のメニューの「プライバシーとセキュリティ」→「Windowsセキュリティを開く」の順に選択します。
ステップ⒉セキュリティ概要から「ウイルスと脅威の防止」を選択し、「保護の更新」をクリックします。
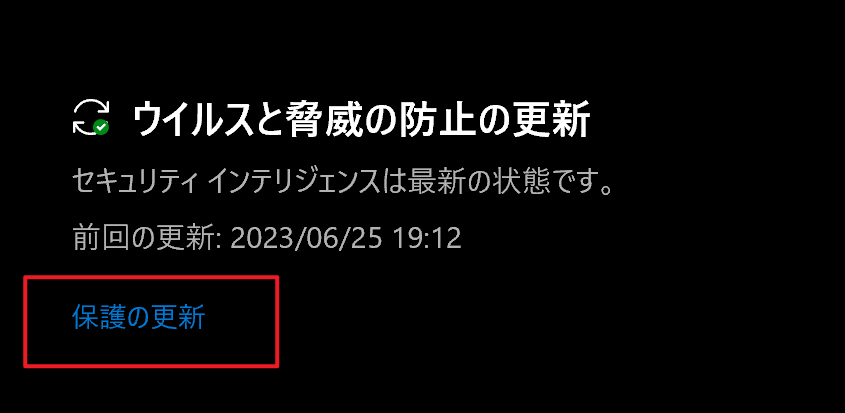
ステップ⒊保護の更新ウィンドウで、「更新プログラムのチェック」ボタンをクリックして更新プログラムを確認して適用してください。
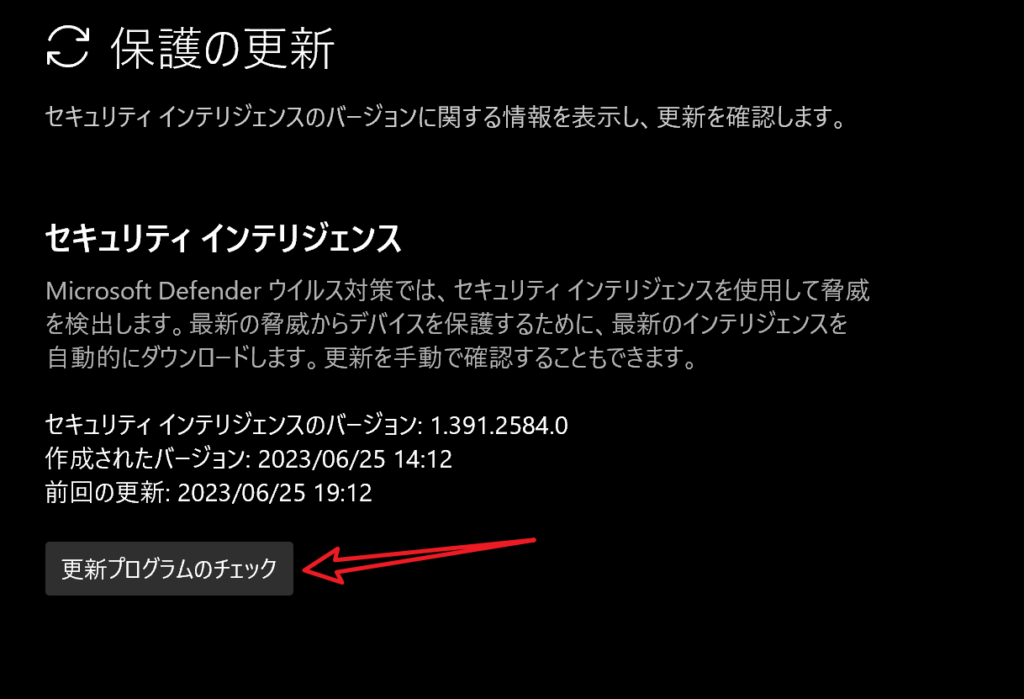
破損したシステムファイルを修復
システムファイルが破損になると、エラーコード0x80070643が発生することもありますので、次のステップに従って、SFCユーティリティを利用して、システムファイルを修復してください。そして、Windows Updateのプログラムが正常に適用されるかどうかを確認しましょう。
ステップ⒈タスク バーの検索ボックスに「CMD」と入力して、オプションの一覧から コマンド プロンプト を選択し、 管理者として実行します。
ステップ⒉表示されたウィンドウで、次のようにスペースを含む次のコマンドを入力します。
- DISM.exe /Online /Cleanup-image /Restorehealth
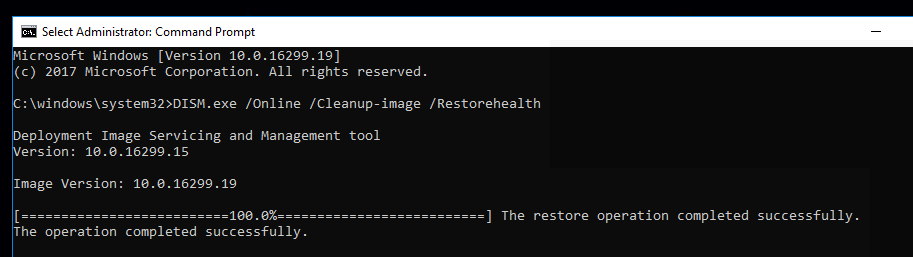
ステップ⒊コマンド操作が正常に実行されると、コマンド プロンプトから、“復元操作が正常に完了しました” または “操作が正常に完了しました” という確認メッセージが表示されます。
注: 確認メッセージが表示されない場合は、コマンドを再入力してやり直してください。
ステップ⒋次に、次のようにスペースを含めて、次のコマンドを入力します。
- sfc /scannow
ステップ⒌Sfcスキャン検証が 100% 完了し、コマンド プロンプトを閉じます。
Windows Updateの一時ファイルを削除
Windows Updateが生成した一時ファイルが積み重ねると、Windows Updateプログラム自体に悪影響を出してしまうことが多いのです。そこで、不要のWindows Updateの一時ファイルを削除することは、エラーコード0x80070643を解消することができるかもしれません。
ステップ⒈「Win」と「R」キーを同時に押すことで、「ファイル名を指定して実行」を呼び出します。
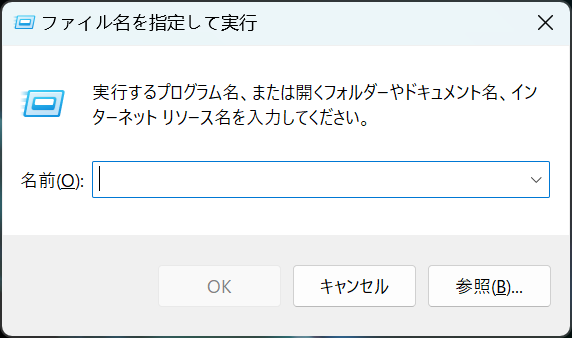
ステップ⒉「%windir%\SoftwareDistribution\Download」を入力して、Windows Updateの一次ファイルを格納するフォルダーを開きます。
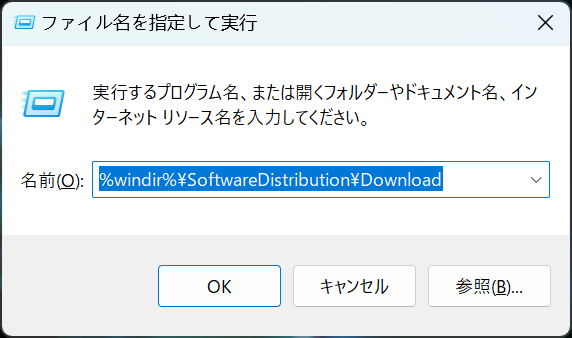
ステップ⒊当該フォルダーのファイルをすべて削除します。
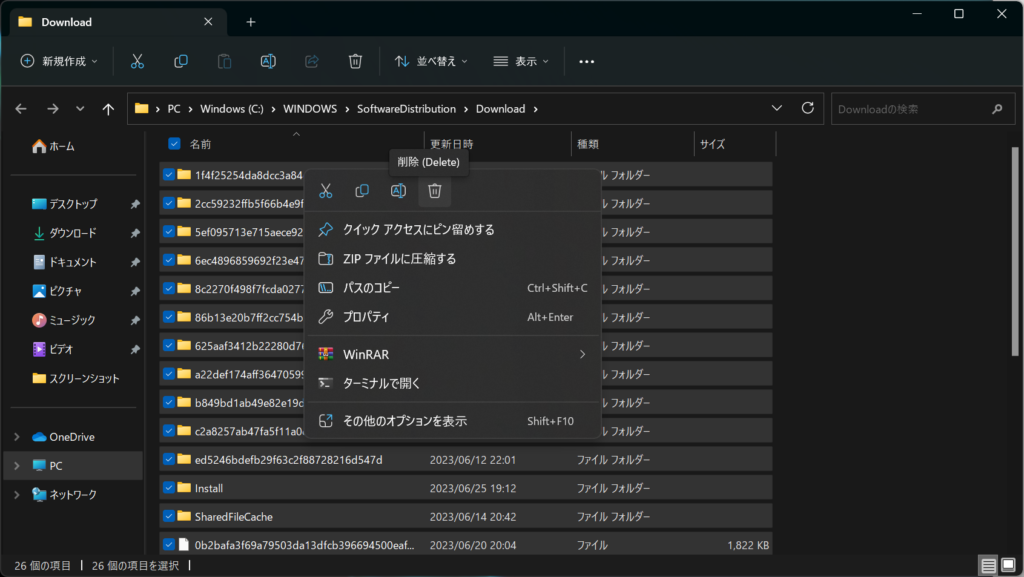
ステップ⒋そして、同じ手順で、「ファイル名を指定して実行」ウィンドウで「%windir%\SoftwareDistribution\DataStore」を入力して、DataStoreフォルダーを開きます。
ステップ⒌このフォルダーにアクセスして、全てのファイルを削除します。
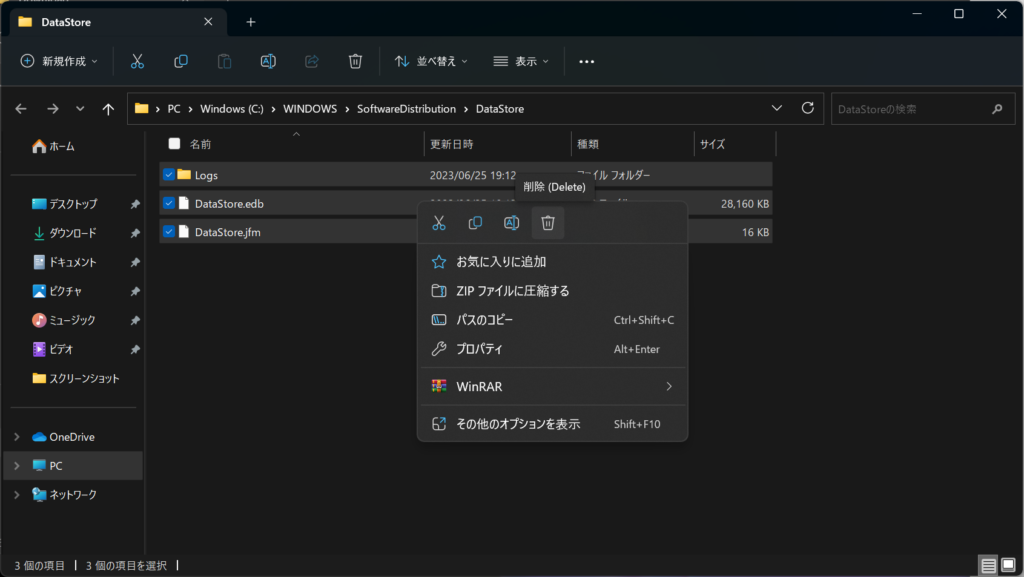
Windows Updateサービスを一時停止して再開
エラーコード0x80070643はあくまでもWindows Updateのエラーになりますので、Windows Updateサービスを停止して、再開することで、当該サービスの設定を一新することができます。このような場合、エラーコード0x80070643は二度と来ない可能性があります。
ステップ⒈「Win」と「R」キーを同時に押すことで、「ファイル名を指定して実行」を呼び出します。
ステップ⒉「services.msc」を入力して、サービスウィンドウを開きます。
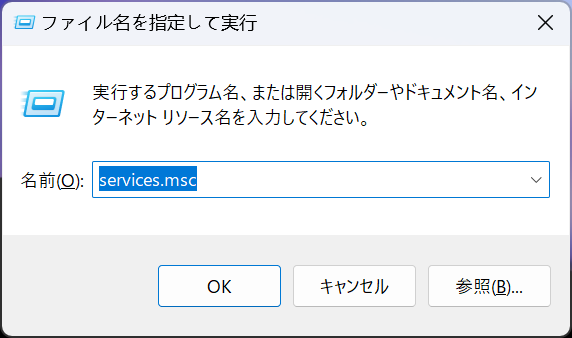
ステップ⒊サービスの一覧から「Windows Update」を見つけ、それを右クリックして、「停止/一時停止」を選択します。
ステップ⒋「Windows Update」をもう一度右クリックして、「開始/再開」を選択します。
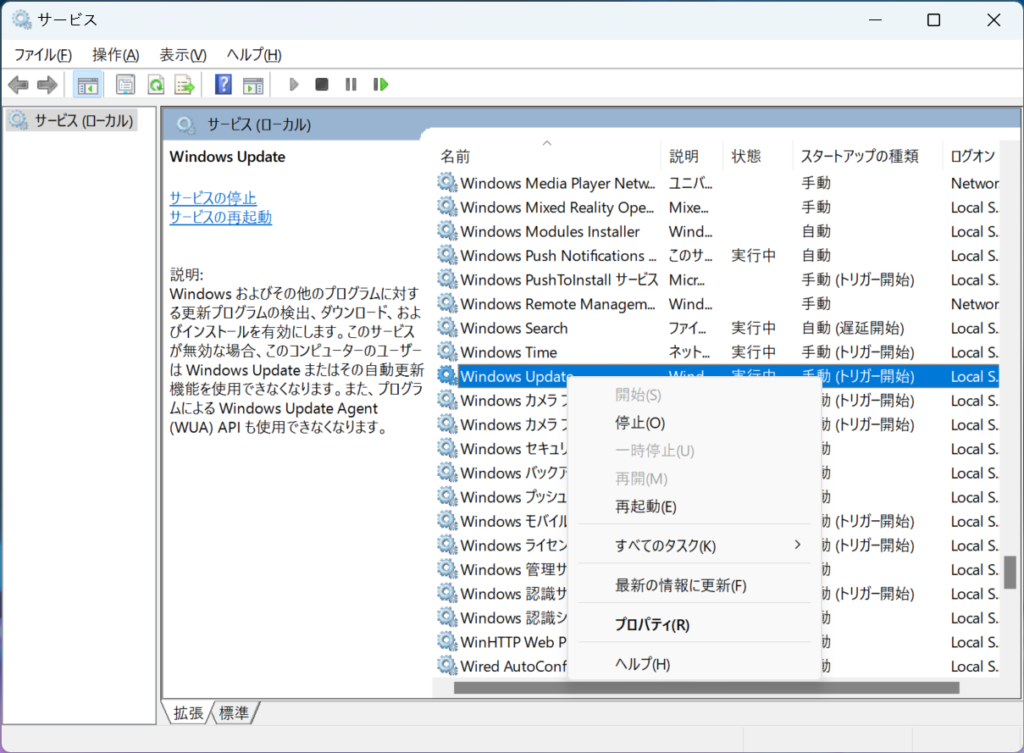
Windows Updateトラブルシューティングツールを利用
Windows 11とWindows 10でWindows Updateのトラブルシューティングツールを利用する方法は少々違っています。
Windows 11の実行手順
[スタート] > [設定] > [システム] > [トラブルシューティング] > [その他のトラブルシューティング ツール] を選択します。 次に、[頻度の高い順] で、[Windows Update] > [実行する] を選択します。
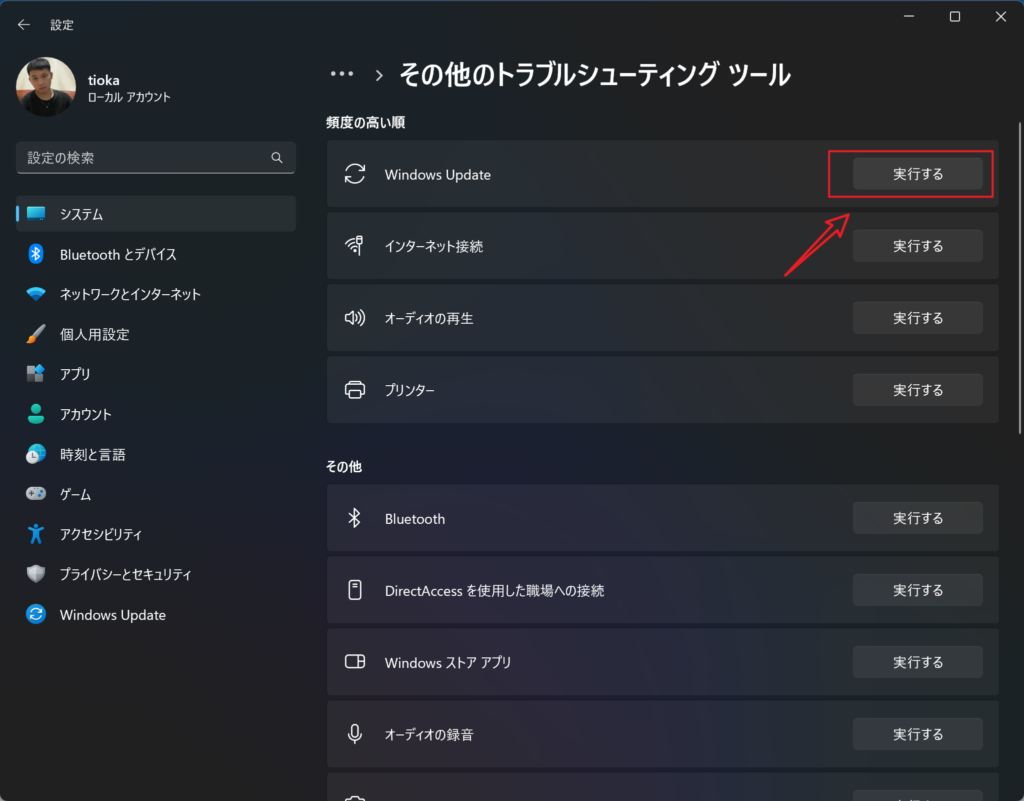
トラブルシューティング ツールの実行が終了したら、デバイスを再起動することをお勧めします。
Windows 10の実行手順
[スタート] > [設定] > [更新とセキュリティ] > [トラブルシューティング] > [その他のトラブルシューティング ツール] の順に選択します。 次に、[起動して実行] で、[Windows Update] > [トラブルシューティング ツールの実行] の順に選択します。
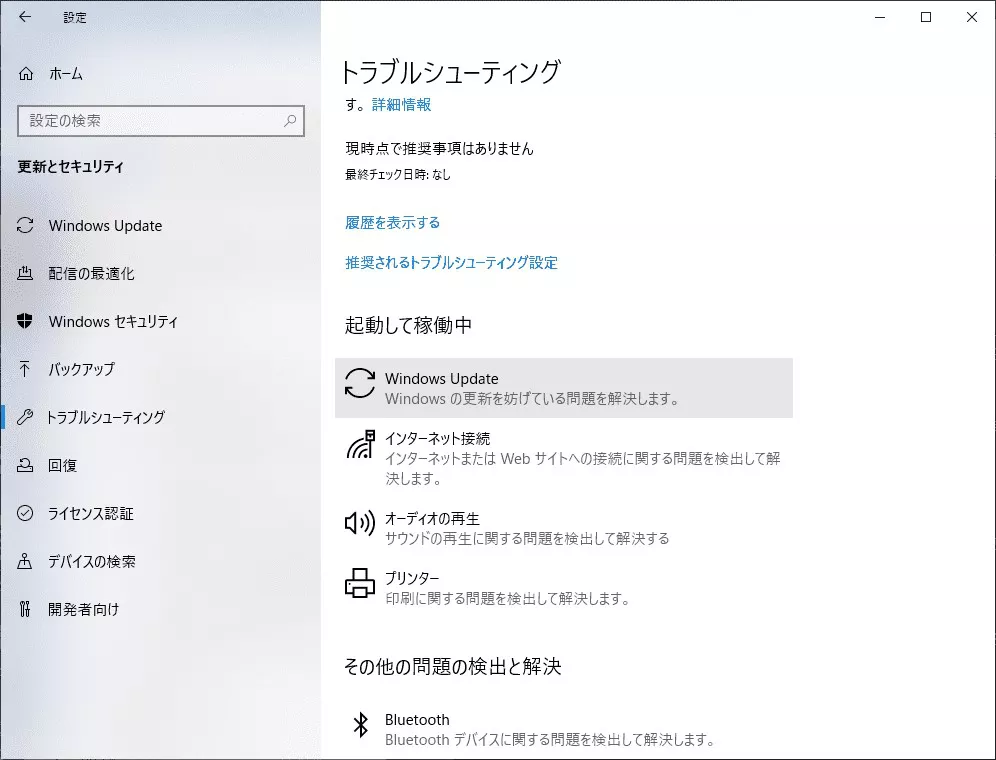
トラブルシューティング ツールの実行が終了したら、デバイスを再起動することをお勧めします。
まとめ
Windows Updateプログラムが適用中に、 エラーコード:0x80070643がよく発生します。本文では、エラーコード:0x80070643が発生する原因を詳しく解説しました。それに伴い、様々な原因に対して適切な対策もいくつ紹介しました。同じようなエラーが発生する場合、本文で紹介した対策を参照して、Windows Update エラーコード:0x80070643を自分でも解消することができると思います。
