エラーコード0x80004005は、Windowsオペレーティングシステムで一般的に表示されるエラーコードです。このエラーコードは、さまざまな問題に関連している可能性があります。
関連記事:
トラブルシューティング:Windows Update エラーコード:0x80070643
エラーコード0x80004005が発生する原因
Windowsパソコンでエラーコード0x80004005が発生する原因はたくさんあります。次は、主な原因を紹介します。
- ファイルまたはディレクトリのアクセス権限の問題: エラーコード0x80004005は、ファイルまたはディレクトリにアクセスするための十分な権限がない場合に表示されることがあります。これは、セキュリティ設定の問題や、他のプロセスがファイルを使用していることによる場合があります。
- ハードウェアまたはデバイスの問題: このエラーコードは、ハードウェアやデバイスの問題によっても引き起こされる可能性があります。例えば、ハードドライブの物理的な故障や、デバイスドライバの不正確な設定が原因となることがあります。
- ファイルの破損: エラーコード0x80004005は、ファイルの破損や欠落によっても引き起こされることがあります。これは、Windowsのシステムファイルやプログラムファイルが破損している場合によく発生します。
- ネットワーク接続の問題: インターネット接続やネットワークの問題が原因で、エラーコード0x80004005が表示されることもあります。たとえば、ネットワーク共有フォルダにアクセスできない場合や、ネットワーク接続が不安定な場合に発生することがあります。
これらは一般的な原因ですが、具体的な状況によってさまざまな原因が考えられます。
エラーコード0x80004005を解消する対策
それでは、エラーコード0x80004005が発生する場合、どうやってこのエラーを解消すればいいのでしょうか?次は、このエラーに対して様々な対策をみんさんに紹介します。
アクセス権限の修正
特定のファイルやディレクトリにアクセスする権限がない場合、エラーコード0x80004005が発生する可能性があるので、次のステップを参照して、アクセス権限を修正してみてください。
ステップ⒈Windowsパソコンで管理者権限を持つユーザーアカウントでログインすることを確認します。
ステップ⒉ファイルやディレクトリを右クリックして[プロパティ]をクリックします。
ステップ⒊[セキュリティ]タブを選択し、必要に応じてアクセス許可を修正します。自分のユーザーアカウントに完全な制御権限(Full Control)を与えることが一般的な対処法です。
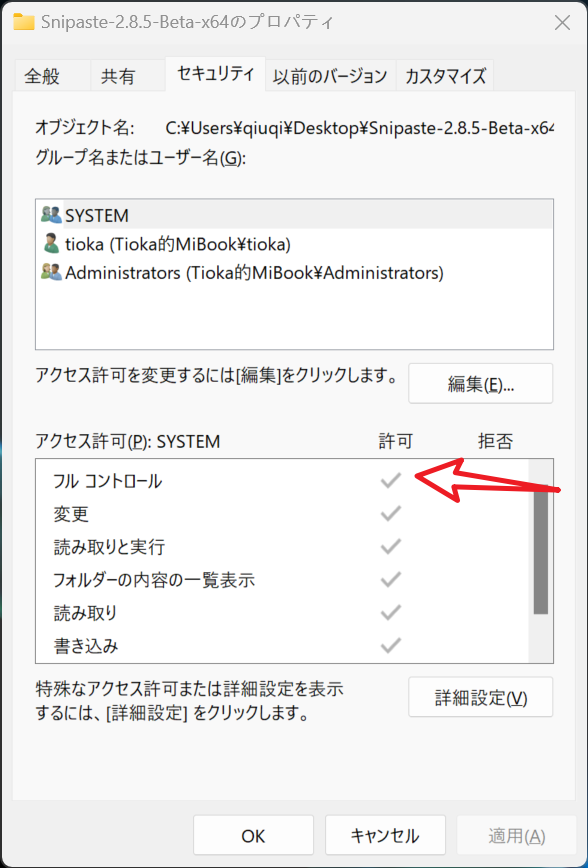
ハードウェアやデバイスのドライバー問題を確認
ステップ⒈ハードウェアの問題をチェックするために、デバイスマネージャを開きます。Windowsの「デバイスマネージャ」を検索し、結果からそれを開きます。
ステップ⒉デバイスマネージャで問題のあるデバイス(常に黄色い感嘆マークが付いてる)が表示されている場合は、右クリックして「ドライバーの更新」を選択します。Windowsが最新のドライバを自動的に検索してインストールします。
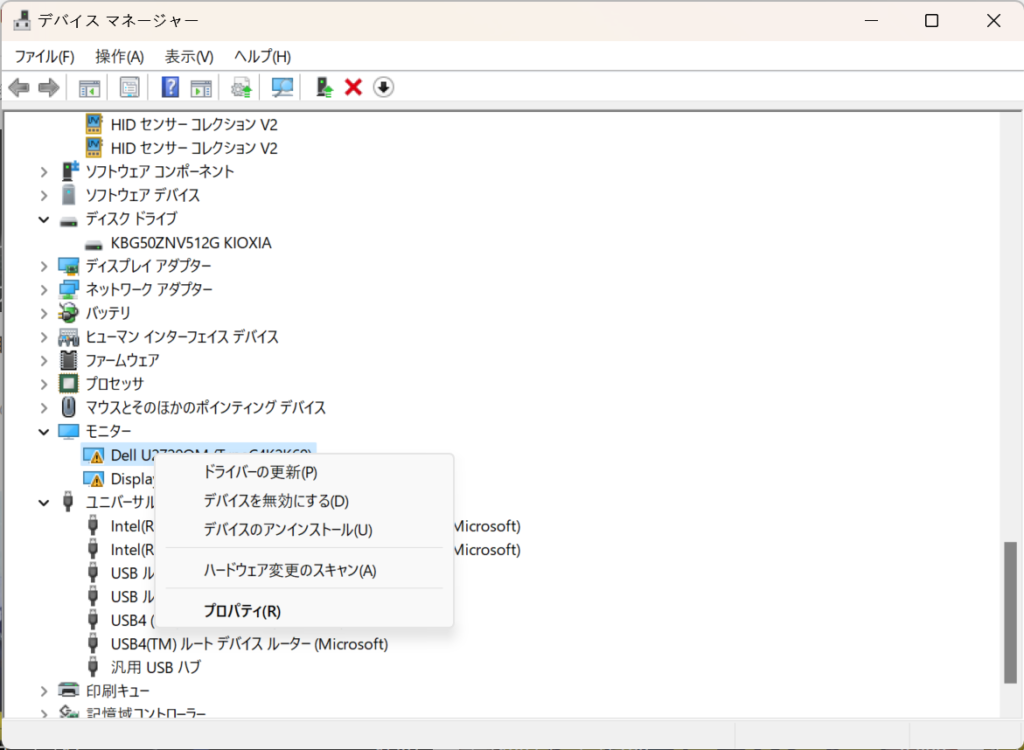
ディスクチェッカーを利用する
また、ディスクに不良セクターがあるなど、ディスク側に不具合があることも、エラーコード0x80004005の原因になります。そこで、ハードディスクの問題をチェックして修復する必要があります。
ハードドライブの物理的な問題をチェックするために、チェックディスクユーティリティ(chkdsk)を実行します。コマンドプロンプトを管理者として開き、「chkdsk /f /r」を入力し、Enterキーを押します。システム再起動時にディスクスキャンが実行されます。
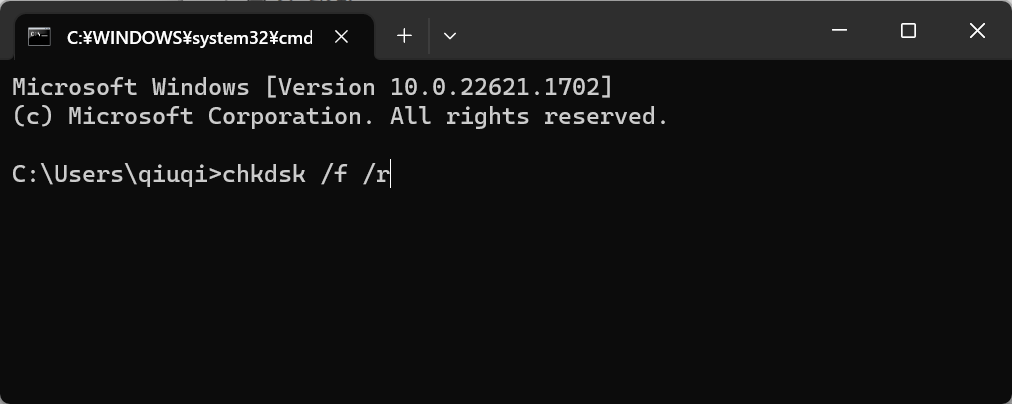
システムファイルの破損修復
システムファイルの破損がエラーコード0x80004005の原因の場合は、次ステップを参照してください。
- コマンドプロンプトを管理者として開きます。
- 「sfc /scannow」と入力し、Enterキーを押します。システムファイルチェッカーが実行され、破損したシステムファイルを自動的に修復します。修復には時間がかかることがあります。

ネットワーク接続の確認
- インターネット接続が正常であることを確認します。他のウェブサイトにアクセスできるかどうかを確認し、必要に応じてネットワーク設定を確認します。
- ネットワーク共有フォルダにアクセスする場合は、正しい共有パスやユーザー名とパスワードを使用していることを確認します。
これらの手順を試しても問題が解決しない場合は、次のような追加の対策も考えられます。
ウイルス対策ソフトウェアの実行
ウイルスやマルウェアがエラーの原因となっている場合があります。信頼性のあるウイルス対策ソフトウェアを使用して、システムをスキャンし、悪意のあるプログラムを検出して駆除します。
一番便利な対策は、Windowsに内蔵されているセキュリティツールを利用することになると思います。
Windowsの設定→プライバシーとセキュリティ→Windowsセキュリティを開くの順にクリックすると、Windowsのセキュリティツールを開くことができます。そして、「ウィルスと脅威の防止」をクリックして、パソコンをスキャンすることが出います。
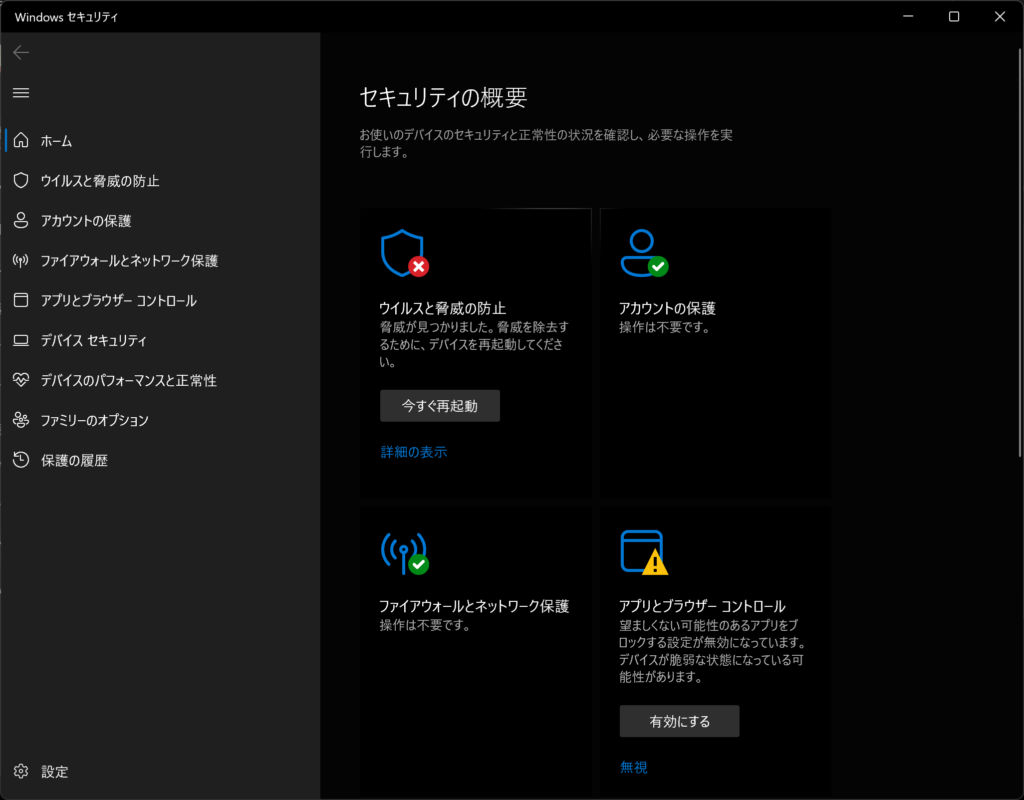
メールアカウントを再設定する
エラーコード0x80004005が発生しているメールアカウントの設定を停止もしくは削除し、あらたに設定をおこなうことで、エラーが改善する場合があります。 現在のメールアカウント設定の停止 (または削除) と設定の追加をおこない、メールの送受信が可能になるかどうかをご確認ください。
※ Microsoft® Outlook はメールアカウントを削除しても、Outlook に保存されているメールが削除されることはございません。
Windowsの更新
Windowsが最新の状態であることを確認します。Windows Updateを実行して、必要なパッチや修正プログラムがインストールされていることを確認します。
レジストリの修復
注意が必要ですが、問題のあるレジストリエントリを修復するために、レジストリエディタ(regedit)を使用することもできます。ただし、レジストリの修正は慎重に行い、バックアップを作成することを強くお勧めします。
Windowsコンピュータには、2つの重要なレジストリファイルがあります。これらはjavascript.dllとvbscript.dllと呼ばれています。ユーザーは、これらのファイルを再登録することで、エラーコード0x80004005を修正したこともあります。
そこで、Windows 10/11でcmdを使用してjscript.dllとvbscript.dllを再登録する以下の手順を参照してください。
ステップ1.CMDを起動します。Windows + Rキーで実行ウィンドウを開き、CMDと入力すればCMDを開くことができます。
ステップ2. regsvr32 vbscript.dllコマンドを入力してEnterすると、vbscript.dllが再登録されます。
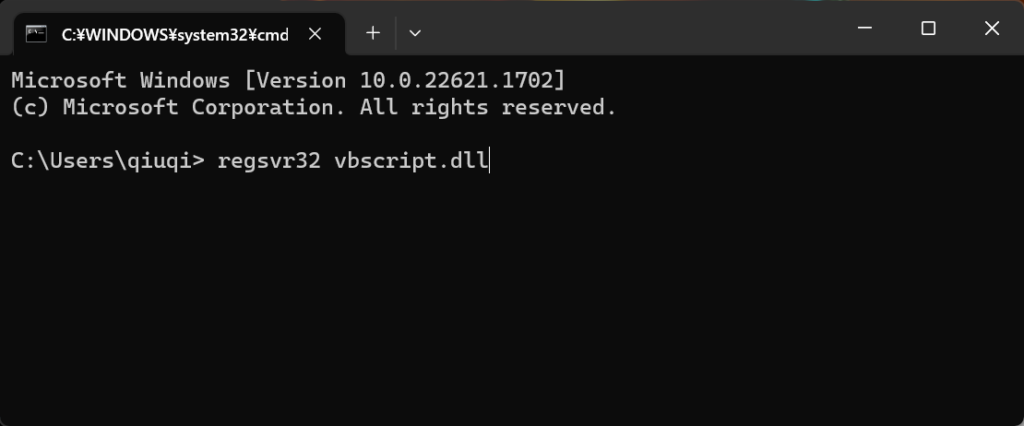
ステップ3. regsvr32 jscript.dllコマンドを入力して、jscript.dllを再登録するためにEnterキーを押してください。

上記の操作が完了したら、システムを再起動すると、問題が発生しなくなることを期待します。
Windowsアップデートトラブルシューターを実行する
これらの手順を試した後もエラーコード0x80004005が解決しない場合は、Microsoftのサポートチャネルやオンラインコミュニティに問い合わせることをおすすめします。彼らはより具体的なケースに基づいてサポートを提供することができます。
IPアドレスを手動で設定
IP アドレスを自動的に取得する代わりに、IP アドレスを指定します。 手順は次のとおりです。
- ネットワーク アダプターの IP アドレスを指定するには[次の IP アドレスを使用] を選択します。
- [IP アドレス] ボックスに、このネットワーク アダプターに割り当てる IP アドレスを入力します。 この IP アドレスは、ネットワークで使用できるアドレスの範囲内の一意のアドレスである必要があります。 ネットワーク管理者に問い合わせて、ネットワークの有効な IP アドレスの一覧を取得します。
- [サブネット マスク] ボックスに、ネットワークのサブネット マスクを入力します。
- [既定のゲートウェイ] ボックスに、ネットワークを別のネットワークまたはインターネットに接続する、ネットワーク上のコンピューターまたはデバイスの IP アドレスを入力します。
- [優先 DNS サーバー] ボックス に、ホスト名を IP アドレスに解決するコンピューターの IP アドレスを入力します。
- [代替 DNS サーバー] ボックスに、優先 DNS サーバーが使用できなくなった場合に使用する DNS コンピューターの IP アドレスを入力します。
- [OK] を選択します。 [ローカル エリア接続プロパティ] ダイアログ ボックスで、[閉じる] を選択します。
- [[ローカル エリア接続ステータス] ダイアログ ボックスで。[閉じる] を選択します。
まとめ
上記の内容では、エラーコード0x80004005に対して、様々な解決策を皆さんに紹介しました。エラーコード0x80004005が発生する原因はたくさんあり、特定することが難しくなります。そこで、自分の現状に従って、上記の対策から適切なものを選択して、問題を解消することを試す必要があると思います。
