Windowsの使用中に、Windowsをセーフモードで起動することがたまに必要になります。そこで、Windowsのセーフモードとはなんですか?どうやってセーフモードで起動すればいいですか?本文では、Windowsのセーフモードを完全に解説した上、その起動方法をも一緒に紹介したいと思います。
関連記事:Windowsでのスタートアップ修復とは?詳細な実行手順を解説
Windowsのセーフモードとは?
Windowsのセーフモードは、システムのトラブルシューティングや問題解決を目的として、Windowsを最小限の機能とドライバーで起動するモードです。通常の起動モードでは起こる可能性のある問題やエラーが回避されるため、セーフモードでの起動を利用することで、問題の特定や解決を行うことができます。
Windowsセーフモードの特徴
Windowsセーフモード特に様々な不具合によってパソコンを正常に起動できない時に役立ちます。それでは、Windowsのセーフモード起動は通常の起動に比べて、何か特徴がありますか?
最小限のドライバーとサービス
セーフモードでは、必要最低限のドライバーとサービスのみがロードされます。サードパーティのドライバーやスタートアッププログラムは無効化され、基本的なシステムコンポーネントのみが動作します。
デフォルトの解像度と設定
セーフモードでは、画面の解像度が低く設定されます。また、一部の高度なグラフィックスやエフェクトが無効になります。
ネットワーキングの制限
通常のセーフモードでは、ネットワーキング機能が無効になります。しかし、ネットワーキングを有効にしたセーフモードも選択できる場合があります。
Windowsセーフモードが役立つ場合
セーフモードは上記の特徴があるので、様々なトラブルシューティングを行うときに役立ちます。以下は具体的な例を紹介していきます。
ウイルスやマルウェアの除去
ウイルスやマルウェアに感染している場合、通常の起動モードでは対処が難しいことがあります。セーフモードでは、不要なプログラムやプロセスが実行されず、ウイルスやマルウェアが動作しづらくなるため、セキュリティソフトウェアを使用して除去作業を行うことができます。
システムの安定性の問題がある場合
一部のドライバーやサードパーティ製のソフトウェアがシステムに影響を与えて安定性の問題を引き起こすことがあります。セーフモードでは、これらのドライバーやソフトウェアが無効化されるため、問題の特定や解決がしやすくなります。
起動の障害がある場合
システムの起動に関する問題がある場合、セーフモードで起動することで、起動に関与する要素を最小限に制限することができます。これにより、問題が引き起こされているドライバーやシステムファイルを特定し、修復することができます。
ハードウェアの問題がある場合
セーフモードでは、最小限のドライバーとサービスしかロードされないため、特定のハードウェアが原因で起動やシステムの安定性に問題が生じている場合、セーフモードで起動することで問題の特定が容易になります。
上記のように、Windowsのセーフモードは、通常の起動モードでは解決が難しいトラブルシューティングや問題解決に役立つツールです。ただし、セーフモードでは一部の機能やドライバーが制限されるため、すべての問題を解決するわけではありません。より深刻な問題がある場合は、専門家のサポートを受けることがおすすめです。
解説:Windowsをセーフモードで起動する方法
それでは、パソコンに障害が発生して、パソコンを通常の方法で起動できず、セーフモードで起動する必要がある場合、どうやってセーフモードに入ればいいですか?次は、詳細な起動方法を紹介します。
Windowsの設定からセーフモードに入る
パソコンが正常に起動できる場合は、Windowsの設定を開き、次のステップを参照して、セーフモードを起動することができます。
ステップ1.パソコンを回復環境(オプションの選択)に再起動します。
- Windows 11:Windowsの「設定」→「システム」→「回復」→「PCの起動をカスタマイズする」→「今すぐ再起動」の順にクリックします。
- Windows 10:Windowsの「設定」→「更新とセキュリティ」→「回復」→「PCの起動をカスタマイズする」→「今すぐ再起動」の順にクリックします。
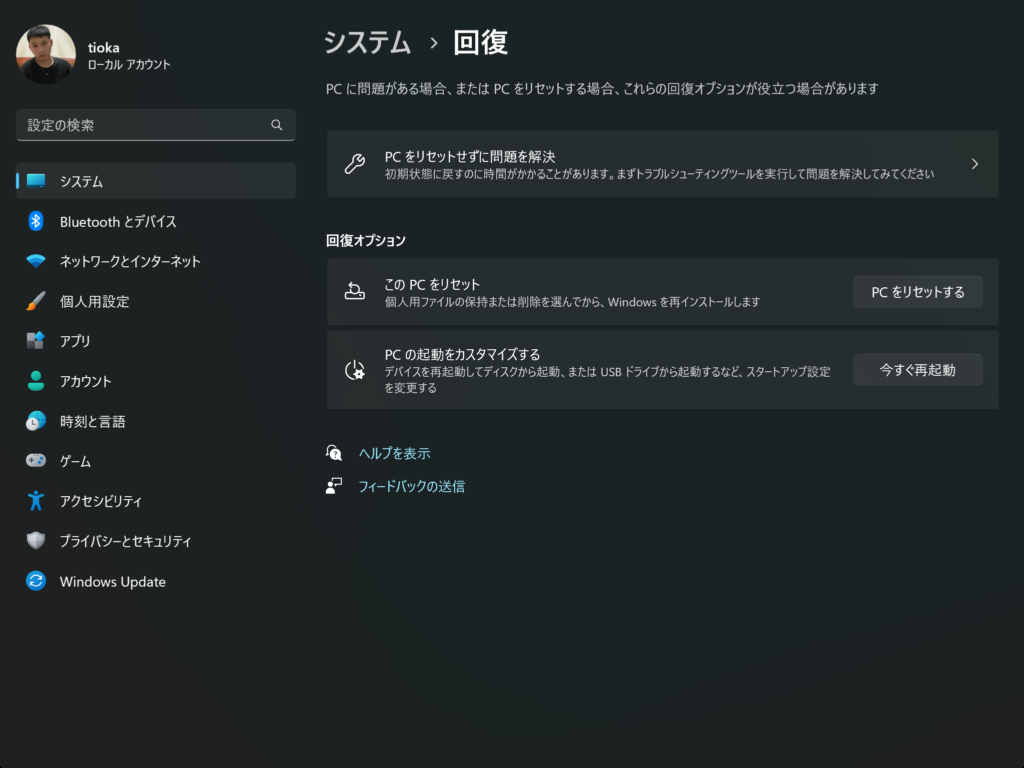
ステップ2.パソコンが再起動すると、「オプションの画面」が表示されます。ここで「スタートアップ設定」→「トラブルシューティング」の順に選択します。
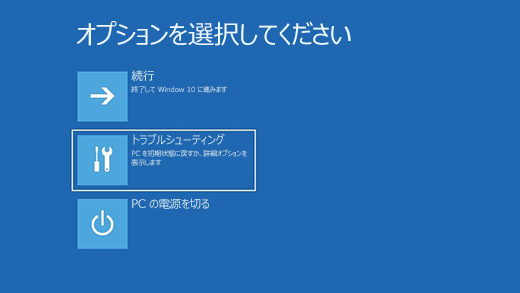
ステップ3.「詳細オプション」を選択します。
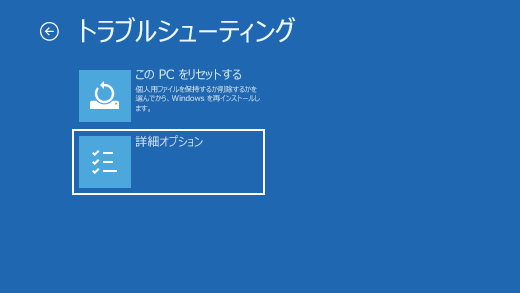
ステップ4.ここで「スタートアップ設定」をクリックします。
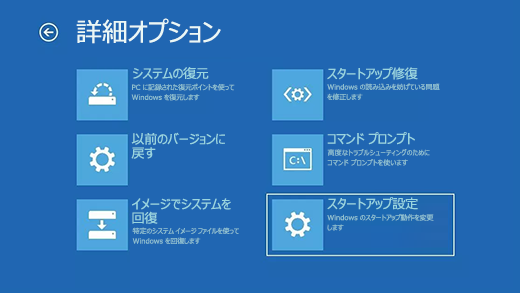
ステップ5.ここでWindowsのオプションの変更が表示され、「再起動」ボタンをクリックして続行します。
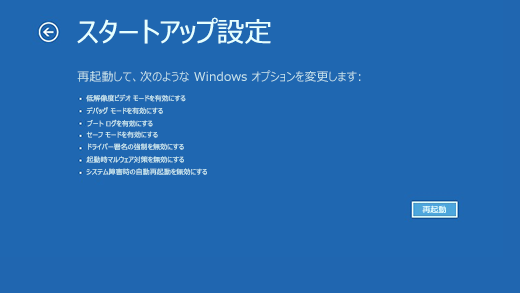
ステップ6.PC が再起動すると、オプションの一覧が表示されます。 4 を選択するか F4 キーを押し、セーフ モードで PC を起動します。 または、インターネットを使用する必要がある場合は、[ 5 ] を選択するか、F5 キーを押して [セーフ モードとネットワーク] を選択します。
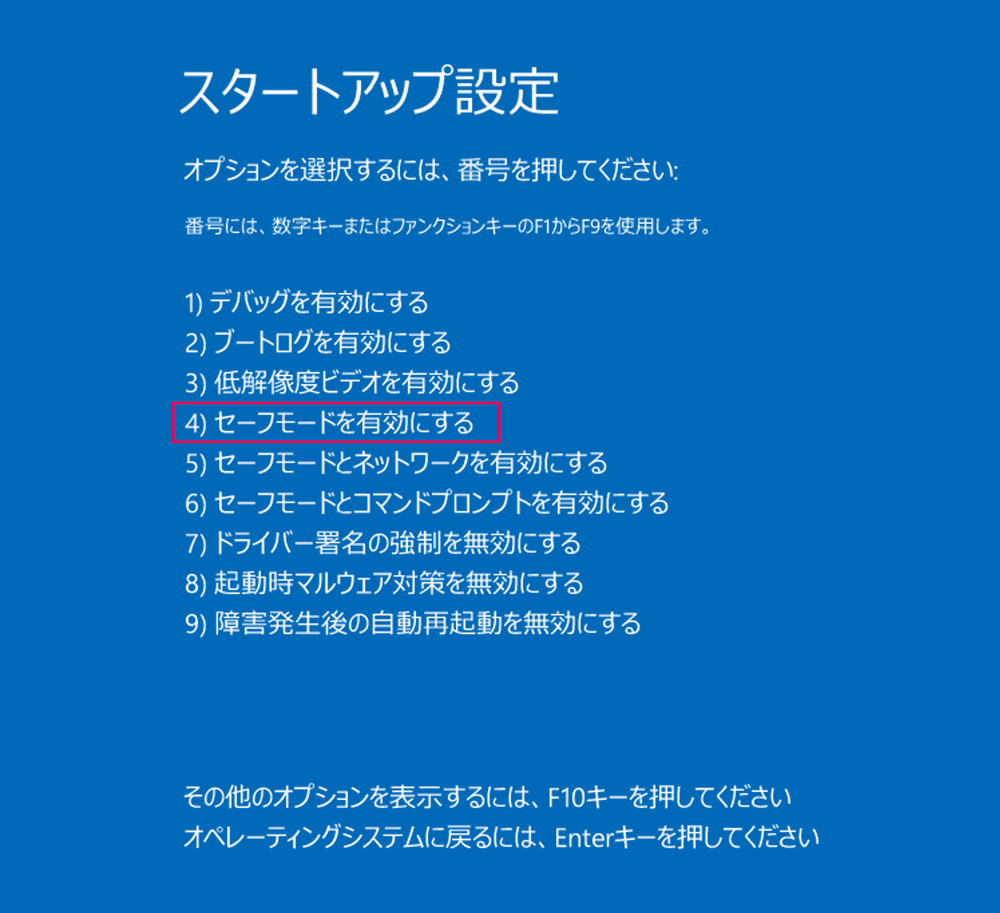
Windowsサインインの画面でセーフモードを起動する
また、Windowsを起動して、最初のサインイン画面でもセーフモードを起動することができます。Windowsのサインイン画面でShiftキーを長押ししながら、「電源」→「再起動」を選択すると、パソコンが回復環境(オプションの選択)に再起動されます。
パソコンが回復環境になると、セーフモードの入り方は、1番目の対策のステップにと同じようになります。
起動できないパソコンをセーフモードで起動する
パソコンに起動障害があり、正常に起動できない場合は、どうやってセーフモードで起動すればいいですか?
現在Windowsパソコンでは、パソコンが3回連続に起動できなかった場合、パソコンが自動的に回復環境に入ります。そこで、パソコンを起動してから、電源ボタンを10秒間押し続けることで強制シャットダウンします。そして、パソコンを再び起動して強制シャットダウンします。このような操作を3回繰り返すと、パソコンが回復環境に入ります。
回復環境に入ると、対策1のステップと同じように操作すると、Windowsをセーフモードで起動することができます。
まとめ
Windowsのセーフモード起動は、PC の問題のトラブルシューティングに役立ちます。本文では、Windowsの設定でセーフモードを起動する方法や、Windowsのサインイン画面の起動方法や、正常に起動できないパソコンをセーフモードで起動する方法を紹介しました。自分の状況によって、適切な方法を参照して、パソコンをセーフモードで起動し、トラブルシューティングを行いましょう。
