Windowsでデータ紛失などを避けるため、データのバックアップを取ることが推奨されます。
データバックアップは、重要なデータや情報をコンピュータや他のデバイスから別の場所にコピーすることです。バックアップは、データが紛失、破損、盗難、災害などの予期せぬ事態によって失われた場合に、元のデータを復元するための手段として使用されます。
関連記事:
バックアップの目的
データバックアップの目的は、以下のような状況でデータを保護することです:
- ハードウェアの障害: ハードドライブの故障、コンピュータの盗難、自然災害などによってデータが失われる可能性があります。バックアップを作成することで、データを別の場所に保存し、復元することができます。
- データの誤削除: 誤ってファイルやフォルダを削除したり、上書きしたりすることがあります。バックアップを使用すれば、削除されたデータを元に戻すことができます。
- データの破損: ウイルス感染やソフトウェアの不具合によってデータが損傷する可能性があります。定期的なバックアップを取ることで、データの以前の正常なバージョンに戻すことができます。
データバックアップは、外部ハードドライブ、ネットワークストレージ、クラウドストレージなどの異なる方法で行うことができます。バックアップは定期的に行われるべきであり、重要なデータを保護するための重要な手順です。
バックアップの種類:完全、差分、増分と選択
Windowsでバックアップを取ることといえば、常にいくつかの異なる種類があります。以下に一般的なバックアップの種類をいくつか説明します。
完全バックアップ(Full Backup)
完全バックアップは、選択したすべてのデータとファイルをバックアップする方法です。これは最も包括的なバックアップ方法であり、すべてのデータをバックアップするために時間とストレージ容量が必要です。完全バックアップは、データの復元に最も効果的ですが、バックアップの実行には時間がかかります。
差分バックアップ(Differential Backup)
差分バックアップは、前回の完全バックアップ以降に変更されたデータのみをバックアップする方法です。完全バックアップと比較して、差分バックアップは実行時間とストレージ容量を節約できます。差分バックアップは、完全バックアップに対して最新の変更を反映させるため、データの復元には完全バックアップと最後の差分バックアップが必要です。
増分バックアップ(Incremental Backup)
増分バックアップは、前回のバックアップ以降に変更されたデータのみをバックアップする方法です。差分バックアップと似ていますが、増分バックアップでは変更のあったファイルのみがバックアップされます。これにより、ストレージ容量をより節約することができます。データの復元には、最後の完全バックアップとすべての増分バックアップが必要です。
選択的バックアップ(Selective Backup)
選択的バックアップは、特定のデータやファイルのみをバックアップする方法です。ユーザーが重要と考えるデータを選択してバックアップすることができます。他のバックアップ方法に比べて効率的ですが、バックアップ漏れのリスクもあります。
これらは一般的なバックアップの種類ですが、異なる方法や戦略が存在する場合もあります。適切なバックアップ戦略を選択するには、データの重要性、予算、時間制約、ストレージ容量などを考慮する必要があります。また、これらのバックアップが適用されるケースも次の部分でご確認ください。
各種類のバックアップが適用されるケース
以下に、各バックアップの種類が適用される可能性のあるケースをいくつか紹介します。
完全バックアップ(Full Backup)
- 初めてのバックアップを行う場合やシステム全体をバックアップしたい場合に使用します。
- データの全体像を確保する必要がある長期的なバックアップ戦略に適しています。
- データの復元に時間がかかってもよい場合や、データの損失リスクを最小限に抑えたい場合に適しています。
差分バックアップ(Differential Backup)
- 定期的なバックアップを行い、前回の完全バックアップからの変更データのみを取得したい場合に使用します。
- バックアップの実行時間やストレージ容量を節約したい場合に適しています。
- データの復元には、最新の完全バックアップと最後の差分バックアップが必要です。
増分バックアップ(Incremental Backup)
- 定期的なバックアップを行い、前回のバックアップ以降に変更されたデータのみを取得したい場合に使用します。
- バックアップの実行時間やストレージ容量をより効果的に節約したい場合に適しています。
- データの復元には、最新の完全バックアップとすべての増分バックアップが必要です。
選択的バックアップ(Selective Backup)
- 特定のデータやファイルのみをバックアップしたい場合に使用します。
- 特定のディレクトリ、アプリケーション、または重要なファイルのみを保護したい場合に適しています。
- ストレージ容量やバックアップの実行時間を最小限に抑えることができますが、バックアップ漏れのリスクがあるため、選択範囲に注意が必要です。
これらのバックアップの種類は、異なる要件や制約に対応するために使用されます。重要なデータを適切に保護するためには、バックアップ戦略を慎重に計画し、必要なバックアップの種類を選択する必要があります。
超簡単:Windowsでバックアップを取る方法
Windowsの標準バックアップ機能を利用する
Windowsでは、重要なデータ、ファイル、設定などをバックアップする標準機能が搭載されています。Windowsでバックアップを取りたい場合、まずはこれらの標準機能を検討してください。
Windowsでデータや設定をバックアップする前提として、Microsoft アカウントにサインインすることになります。
Microsoft アカウントにサインインするには、[スタート] > [設定] > [アカウント] > [自分の情報] を選択します。 [Microsoft アカウントでのサインインに切り替える] を選択します。 これは、ローカルアカウントを使用している場合にのみ表示されます。 [ローカル アカウントでのサインインに切り替える] が表示されている場合は、すでに Microsoft アカウントを使用しています。
アプリのバックアップ
アプリをバックアップして、新しいパソコンに簡単に復元したりすることができます。
ステップ⒈アプリをバックアップするには、[スタート] > [設定] > [アカウント] > [Windows バックアップ] の順に選択します。 次に、[アプリを記憶] をオンにします。
ステップ⒉アプリがバックアップされていることを確認するには、Windows バックアップ ページの上部を確認します。 [アプリの一覧] に、[バックアップ] の状態が表示されます。
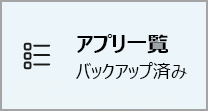
設定のバックアップ
Windowsの標準バックアップ機能を使って、設定の一部をもバックアップできます。
バックアップ可能な設定例:プリンターとマウス オプションに対するエクスプローラー設定、通知設定、デバイス設定、パスワードと言語設定など
ステップ⒈設定をバックアップするには、[スタート] > [設定] > [アカウント] > [Windows バックアップ] の順に選択します。 次に、[ユーザー設定を記憶する] をオンにし、バックアップする設定を選択します。
ステップ⒉設定がバックアップされていることを確認するには、Windows バックアップ ページの上部を確認します。 [ユーザー設定] に、[バックアップ] の状態が表示されます。

OneDriveでファイルと写真をバックアップ
5 GB の OneDrive クラウド ストレージが無料の Microsoft アカウントに付属しています。OneDrive を使用すると、PC とクラウドの間でファイルを同期して、それらのファイルのバックアップおよび保護を維持し、任意のデバイス上のどこからでもそれらのファイルにアクセスできます。
詳しくはこちら:公式ガイド:Windows で OneDrive とファイルを同期する方法はこちら
Microsoft Edge のユーザー設定の同期
Microsoft Edge のユーザー設定の同期をオンにすると、クロスデバイスでお気に入り、閲覧履歴などのデータを同期できます。人気のデバイスでMicrosoft Edgeを使えば、お好きなデバイスから Web を簡単に閲覧したり、お気に入りを整理したりすることができます。
詳しくはこちら:公式ガイド:サインインしてデバイス間で Microsoft Edge を同期する
これで、Windowsパソコンの重要ファイルとデータをすべてバックアップできたはずです。ただし、Windowsの標準機能を使ってバックアップを取る場合、データの種類別にバックアップを取る必要があるので、非常に時間や手間がかかります。そこで、サードパーティのバックアップツールを使って、一発にWindows全体をバックアップすることが推奨されます。
UBackitでWindowsのあらゆるものを一発バックアップ
UBackitは、初心者でも簡単に操作できるデータバックアップソフトとして、パソコンのファイル、フォルダ、およびハードドライブのデータを自動バックアップします。また、バックアップ通知やパソコンの空き容量監視、バックアップファイルのウイルス検知も実施します。
UBackitを使うと、データ損失から徹底的に解放できます。
ステップ⒈UBackitをWindowsパソコンにインストールすると、左側のメニューから「バックアップと復元」を選択して、バックアップしたいドライブを「選択」します。
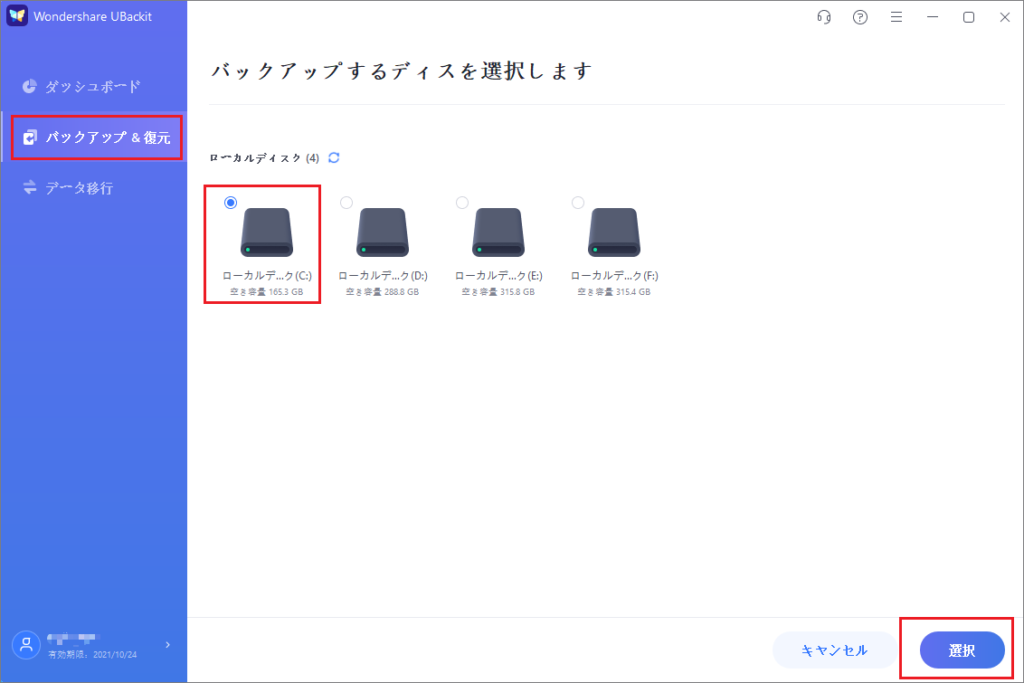
ステップ⒉そして、バックアップファイルの保存先を選択します。意図せずデータの上書き操作などを防ぐため、外部ディスクに保存することがおすすめです。
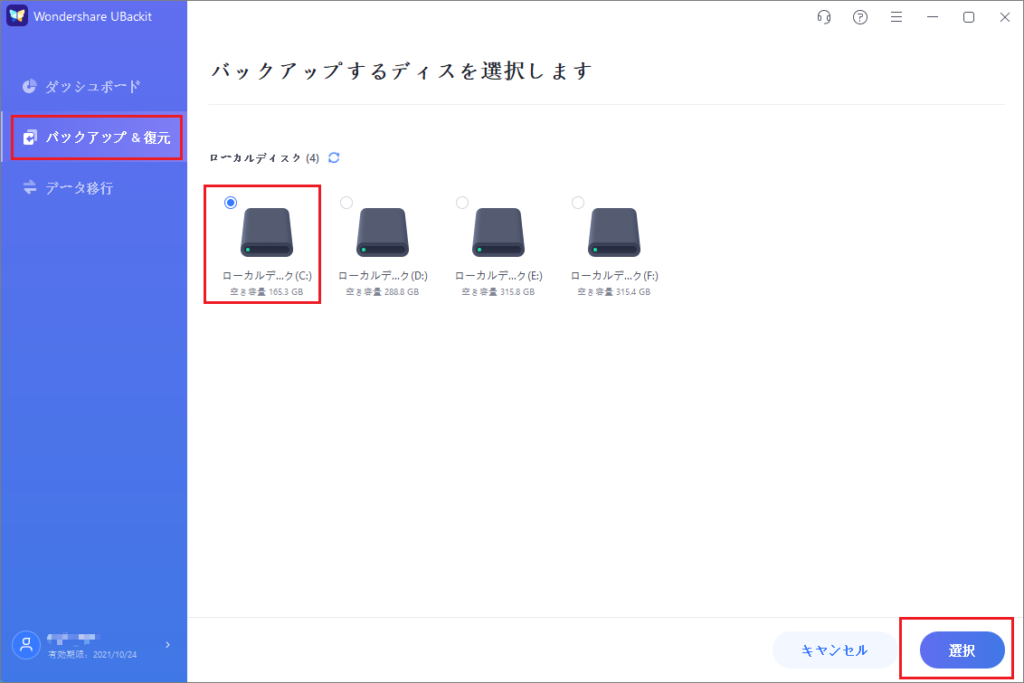
ステップ⒊ここでバックアップが即時に開始されます。画面で表示されているプロセスバーからバックアップの進捗を確認できます。
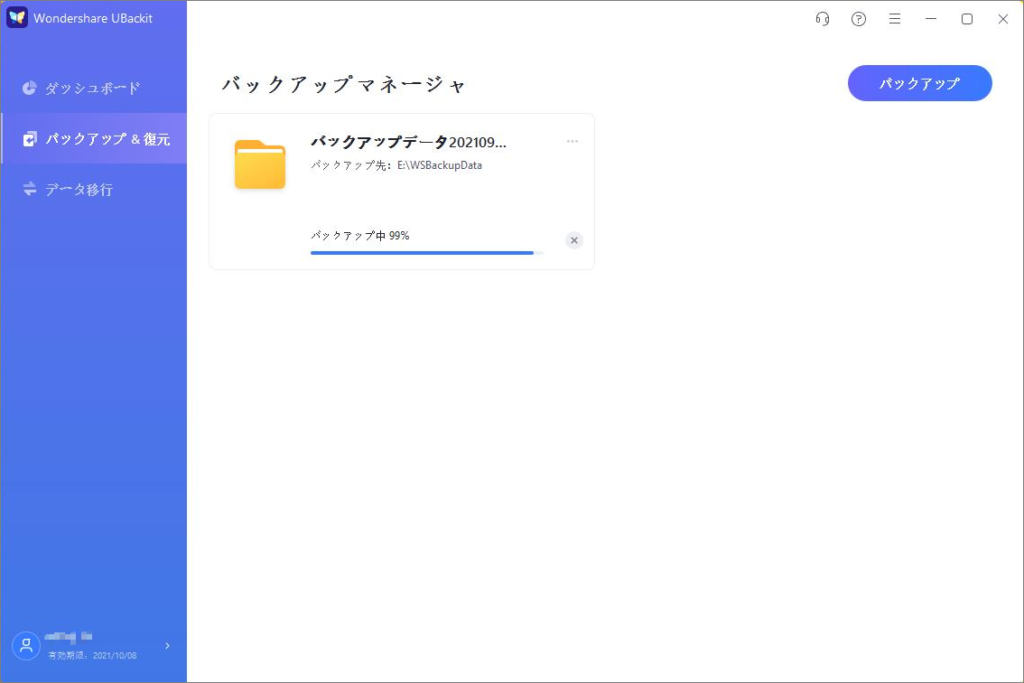
ご案内:また、データのバックアップを支援するために、UBackitには自動バックアップ機能も備えています。自動バックアップ機能をオンにすると、選択したディスク、ファイル、フォルダーを毎日、毎週、毎月、30分ごとにバックアップを自動的にとることができます。
